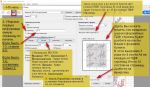- Как распечатать выкройки больших размеров
- Как распечатать выкройку PDF на принтере
- Как распечатать выкройку
- Выкройки можно распечатать двумя способами:
- Как распечатать выкройки в натуральную величину на листах любого формата?
- Чтобы перейти к нужному месту инструкции, нажмите на соответствующую ссылку
- Как распечатать многоформатный ПДФ файл предварительно разбив его на листы формата А4, А3, А2, А1 или А0
- Порядок распечатывания в последней версии бесплатной программы Adobe Acrobat Reader DC
- Порядок действий
- ВАЖНО! Если в Вашем многоформатном файле нет Информационной страницы, то оставьте переключатель Страницы — ВСЕ!
- Как распечатать многоформатную выкройку тем, у кого стоит старая версия Adobe Reader
- ВАЖНО! Если в Вашем многоформатном файле нет Информационной страницы, то оставьте переключатель Страницы — ВСЕ!
- Обратите внимание, что в мобильной версии Adobe Reader нет нужных опций для распечатки выкроек.
- Как распечатать А4 файл выкройки (дополнительный файл) в любой программе на любом устройстве, в том числе и на мобильных
- Что делать, если проверочный квадрат не равен 10 см на 10 см
- Что делать?
- Как скачать выкройку и правильно сохранить ее на своем устройстве навсегда
- Переходим к скачиванию.
- Как скачать бесплатную программу для распечатывания
- И даже, если Вы купили выкройку с мобильного телефона, то желательно распечатывать ее с компьютера!
- Видео о сборке чертежа
- Примечания
Как распечатать выкройки больших размеров
Инструкция по распечатыванию выкройки:
Перед тем как распечатывать выкройку вам необходимо проверить настройки принтера.
Принтер должен быть настроен так, чтобы размер тестового квадрата был 10см на 10см.
Если размер квадрата не равен 10 см. на 10 см., то в настройках печати стоит произвести процентную корректировку масштаба. Если этого не сделать, размер выкройки может измениться при печати.
Всегда распечатывайте квадрат перед печатью выкройки! Используйте только тот тестовый квадрат, который прилагается к вашей выкройке в заказе.
У нас есть две схемы печати по двум разным тестовым квадратам.
____________________________________________
Шаг1. Корректировка настроек принтера.
СХЕМА ПЕЧАТИ 1. Тестовый квадрат — идет отдельным файлом в заказе.
При покупке в письме вы получили 2 файла в формате pdf. Один файл называется «Test_kvadrat_grasser.pdf». Второй файл непосредственно с выкройкой.
Откройте файл «Тестовый квадрат» и выберете в меню команду «Печать».
В меню настроек принтера выберете «пользовательский масштаб 95%».
Распечатайте тестовый квадрат с этими настройками. Измерьте линейкой стороны квадрата. Если стороны равны 10 см на 10 см., то в этом случае можно открывать файл с выкройкой и с такими же настройками распечатывать листы с выкройкой. Если стороны квадрата не равны 10 см. на 10 см., то нужно вернуться в настройки и подобрать масштаб.
____________________________________________
СХЕМА 2. Печать по тестовому квадрату № 2. — Test_kvadrat_grasser_№2.pdf
При покупке в письме вы получили файл с выкройкой в формате pdf. Первым листом в этом файле будет Тестовый квадрат №2.
Откройте файл «Тестовый квадрат №2» и выберете в меню команду «Печать». В меню настроек принтера выберете «Реальный размер» или «Пользовательский масштаб 100%».
Распечатайте тестовый квадрат с этими настройками. Измерьте линейкой стороны квадрата. Если стороны равны 10 см на 10 см., то в этом случае можно открывать файл с выкройкой и с такими же настройками распечатывать листы с выкройкой. Если стороны квадрата не равны 10 см. на 10 см., то нужно вернуться в настройки и подобрать масштаб.
_____________________________________________
Шаг №2
После корректировки настроек принтера, можно приступать к распечатке самой выкройки. Файл выкройки содержит в себе листы формата А4.
Все листы имеют в верхнем левом углу букву с цифрой. Таким образом вы можете распознать верх и низ листа.
Шаг № 3.
По краям листов есть рамка, срежьте ее снизу и справа.
Шаг № 4
Теперь нужно склеить листы в соответствии с пометками на полях (А1, А2,…B2,B3…).
Разложите ряд А в столбик. Он располагается по вертикали. Склейте листы ряда А между собой. Каждый последующий лист находится под предыдущим. Стыковкой служит линия рамки.
Склейте в столбик следующий ряд с буквой В и соберите в столбик так каждую букву.
Cклейте между собой столбики, стыкуя их по алфавиту и проклейте все листы тщательно скотчем.
В результате склеивания, по горизонтали получившегося полотна выкройки должны последовательно идти буквы A,B,C,D,E…, по вертикали цифры 1, 2, 3, 4, 5..
Шаг № 5
Вырежьте детали по контуру. Выкройка готова!
Подробная инструкция по печати со скриншотами есть на нашем сайте — http://grasser.ru/kak-raspechatat-gotovuyu-vykrojku/
Инструкция «Как снять мерки и определить свой размер» — здесь: http://grasser.ru/kak-pravilno-snyat-merki/
_____________________________________________________
Важно!
При покупке выкройки для печати на широкоформатном плоттере вы также получаете в комплекте с выкройкой тестовый квадрат.
Этот квадрат другой! Будьте внимательны. Квадрат с названием test_kvadrat_grasser_plotter служит для проверки настроек печати плоттера. Мы рекомендуем распечатать этот квадрат, прежде чем печатать выкройку на плоттере.
Как распечатать выкройку PDF на принтере
Как распечатать выкройку
Выкройки можно распечатать двумя способами:
1) Через обычный принтер формата А4 (такой есть в любом офисе)
2) Широкоформатным принтером (плоттером).
При использовании плоттера выкройка распечатывается одним большим листом, её не нужно склеивать! Выбирайте нужный вам файл, скачивайте и распечатывайте.
Важно! Выкройку для печати лучше открывать на компьютере, не все телефоны могут обработать большой PDF-файл.
Для настройки печати выкройки используйте программу Adobe Reader (программа бесплатная).
Как использовать программу, описано ниже.
- Печать на принтере формата А4
ВНИМАНИЕ! Мы настоятельно рекомендуем НЕ печатать выкройки из браузера. Так как там выставляется неверный масштаб. Для того, чтобы успешно распечатать выкройку скачайте бесплатную программу Adobe Reader
1. Откройте файл с выкройкой в формате А4 в программе Adobe Reader.
2. В настройках печати поставьте галочку «Реальный размер”. Снимите галочку «Выбрать источник бумаги по размеру страницы PDF». Установите ориентацию бумаги “авт.книжная/альбомная”.
3. Распечатайте пробную страницу, измерьте квадрат-образец — он должен иметь размер 10х10 см. Обратите внимание на равномерность рамочки по контуру листа, ширина полей должна быть одинаковой
Внимание! Выкройка — это один рисунок, разбиваемый на отдельные листы только во время печати. Правильная настройка вашего принтера — это гарантия точной печати и совпадения линий деталей при склеивании листов! Если на распечатанных листах у вас что-то не сходится, не пропечаталось, не видна или сдвинута рамочка, значит настройки печати заданы неверно. Пожалуйста, убедитесь, что ваш принтер настроен в точности с нашими рекомендациями. Это важно!
Также удостоверьтесь перед печатью, что бумага в принтере лежит ровно.
Руководство по печати
- Что делать если нет принтера?
Если у вас нет принтера, можете воспользоваться не хитрым способом, перевести выкройку через кальку с экрана вашего компьютера. Для этого вам понадобится калька, крандаш, компьютер илм ноутбук и все таже программа Adobe Reader.
Руководство по переносу выкройки на кальку.
В недолеком будущем мы планируем сделать выкройки еще доступнее. Внести все необходимые размеры, непосредственно на выкройку. Так чтобы вы с легкостью смогли построить лекало самостоятельно. Этот метод будет удобен тем у кого в под рукой находится только телефон или есть компьютер, но нет принтера.
Спасибо за внимание. Люблю вас всех, целую, всем пока.
Как распечатать выкройки в натуральную величину на листах любого формата?
Для всех выкроек в заказе Вы можете скачать ДВА файла для каждой выкройки:
1. Многоформатный PDF файл выкройки, который можно распечатать в принтере или плоттере на листах бумаги формата А0, А1, А2, А3 или А4, с самостоятельным разбиением на листы и корректную печать только в бесплатной программе Адоб Ридер.
2. А4 ПДФ файл выкройки, который уже разбит на листы А4 и его можно печатать на любом устройстве в любой программе, в том числе и в браузерах, и с мобильных телефонов, но только на листах формата А4.
Порядок печати для этих двух вариантов файлов несколько отличаются.
Пожалуйста, внимательно прочитайте как правильно печатать, оба варианта файлов выкройки!
Чтобы перейти к нужному месту инструкции, нажмите на соответствующую ссылку
Неискушенные пользователи могут задаться и вопросами, которые возникают «за рамками» трёх кликов.
Например, как скачать выкройку перед распечатыванием.
Как распечатать многоформатный ПДФ файл предварительно разбив его на листы формата А4, А3, А2, А1 или А0
Порядок распечатывания в последней версии бесплатной программы Adobe Acrobat Reader DC
ВАЖНО! В смартфонах, как правило, системная программа скачивает ПДФ файл и сразу открывает выкройку в браузере.
В браузере Вы не сможете корректно распечатать этот файл. Посмотреть куда скачался файл Вы можете следующим образом:
Коснуться в меню браузера в верху экрана значка 

Опуститься ниже и выбрать пункт Скачанные файлы. Там будет указана папка, в которую сохранились скачанные выкройки.
Порядок действий
— Во-первых, после того, как Вы открыли этот файл в программе Adobe Acrobat Reader DC нажмите на иконку принтера в верху окна программы
Откроется диалоговое окно печати.
— Во-вторых, в этом диалоговом окне на вкладке «Страницы» у Вас будет указано количество многоформатных страниц в ПДФ файле, например 1-3 или 1-2 (не путать количество многоформатных страниц в файле с количеством листов бумаги вашего формата в принтере или плоттере, которые потребуются для печати выкройки). В этом окне указано количество многоформатных ПДФ страниц файла, количество же листов бумаги, которые потребуются для печати зависит от формата листов на которых Вы будете печатать. Об этом читайте дальше и смотрите на картинке.
Включите переключатель Страницы и уберите из печати первую страницу (то есть информационную страницу — ведь для распечатки выкройки она Вам не нужна).
Если у Вас стояло 1-3, то поставьте в окошке 2-3 , если стояло 1-2, то оставьте просто 2.
ВАЖНО! Если в Вашем многоформатном файле нет Информационной страницы, то оставьте переключатель Страницы — ВСЕ!
— В-третьих, нажмите кнопку ПОСТЕР, появятся параметры разбивки на листы — их предназначение смотрите на картинке.
Ярлыки, Метки — увеличивают количество листов на которых будет распечатана выкройка. Можете поэкспериментировать с этими настройками.
— В-четвертых, нажмите на кнопку Параметры страницы внизу этого диалогового окна. Откроется ещё одно маленькое окно, в нем выставите тот формат бумаги на котором собираетесь печатать А0 или А1, или А3, или А4. А также поставьте Ориентация: Книжная. Нажмите ОК.
С ориентацией страниц, тоже можете поэкспериментировать.
Теперь справа в диалоговом окне Вы можете видеть на сколько листов бумаги будет разбита каждая многоформатная ПДФ страница.
В примере на рисунке: из ПДФ файла печатается 2-ая и 3-ья многоформатные страницы (первую информационную мы исключили из печати), каждая из них будет разбита на 12 листов бумаги А4.
Итого для этой выкройки у Вас будет 24 листа бумаги А4. И на эскизе страниц Вы можете видеть, как каждая из многоформатных страниц будет разбита на листы бумаги вашего формата. В примере на картинке: 3 ряда по 4 листа бумаги А4 в каждом ряду на каждой из двух многоформатных ПДФ страниц. При других форматах листов бумаги их количество для каждой из многоформатных ПДФ страниц будет другим. Также, количество листов бумаги будет зависеть от Вашего принтера и его драйвера.
Можно нажимать кнопку ПЕЧАТЬ.
Как распечатать многоформатную выкройку тем, у кого стоит старая версия Adobe Reader
Тем у кого стоит старая версия Адоб Ридер рекомендуем обновить её до атуальной версии! Если Вы по какой-то причине не можете или не хотите обновления, то читайте дальше:
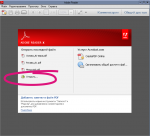
Открыв нужный файл, кликните значок принтера в левом верхнем углу (на рисунке он обведён).
В открывшемся диалоговом окне на вкладке Диапазон печати, уберите из печати Информационную страницу: у Вас будет указано количество многоформатных страниц в ПДФ файле, например 1-3 или 1-2 (не путать количество многоформатных страниц в файле с количеством листов бумаги вашего формата в принтере или плоттере, которые потребуются для печати выкройки). В этом окне указано количество многоформатных ПДФ страниц файла, количество же листов бумаги, которые потребуются для печати зависит от формата листов на которых Вы будете печатать.
Включите переключатель Страницы и уберите из печати первую страницу (то есть информационную страницу — ведь для распечатки выкройки она Вам не нужна).
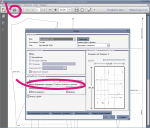
ВАЖНО! Если в Вашем многоформатном файле нет Информационной страницы, то оставьте переключатель Страницы — ВСЕ!
Справа от надписи «Масштабирование страницы» выберите опцию «Разбить большие страницы» и кликните «Enter».

В некоторых версиях Adobe Reader окно настройки печати выглядит немного иначе.
Вам следует «нажать кнопку» «Poster» в окне программы и кнопку Ehter на клавиатуре компьютера.
не все версии программы Adobe Reader имеют нужную функцию!
У наших покупателей возникали сложности с версией Adobe Reader IX.
Обратите внимание, что в мобильной версии Adobe Reader нет нужных опций для распечатки выкроек.
Как распечатать А4 файл выкройки (дополнительный файл) в любой программе на любом устройстве, в том числе и на мобильных
А4 файл выкройки можно распечатывать на листах бумаги формата А4 не только в программе Адоб Ридер, но и прямо из браузера. Здесь все просто, так как файл уже разбит на листы А4 и предварительно подготовлен к печати на листах такого формата. Разберемся с настройками на примере браузера Хром. Так как чаще всего в мобильных устройствах с операционной системой Андроид по умолчанию стоит именно этот браузер.
1. Нажмите на кнопку Печать в программе, в которой Вы открыли выкройку.
2. В открывшемся диалоговом окне печати проверьте настройки печати:
СТРАНИЦЫ — Для начала выведите на печать первую информационную страницу с проверочным квадратом, то есть включите переключатель страницы и поставьте 1.
РАЗМЕР (для Адоб Ридера НЕ Постер, как в многоформатном файле, а кнопка Размер) — Реальный размер или Пользовательский масштаб — 100%.
ОРИЕНТАКЦИЯ — Книжная.
3. Распечатайте Первую страницу с Проверочным квадратом.
Измерьте проверочный квадрат на распечатанном листе бумаги.
Если он равен 10 см на 10 см — печатайте остальные страницы выкройки.
Что делать, если проверочный квадрат не равен 10 см на 10 см
Такая ситуация возможна и зависит от особенностей драйвера Вашего принтера и особенностей браузера или другой программы из которой Вы печатаете выкройку.
Что делать?
Например, Вы распечатали лист с проверочным квадратом и его стороны равны 9,5 см на 9,5 см.
В настройках печати поставьте: Пользовательский масштаб — 105% и распечатайте уже с этими настройками первую страницу файла с проверочным квадратом.
Или еще один пример. Стороны квадрата равны 10,8 см. Поставьте Пользовательский масштаб — 92%
Всё должно получится.
Как скачать выкройку и правильно сохранить ее на своем устройстве навсегда
Заглянем в почтовый ящик в папку «Входящих» писем. После покупки магазин выкроек отправит Вам три письма:
- Копию заказа – «Выкройки для шитья своими руками Веры Ольховской информация о заказе № ХХХХХ».
- Ссылку или ссылки на скачивание ПДФ файлов выкроек.
- Подтверждение о получении оплаты – «Статус заказа изменён: Ваш заказ ХХХХХ».
Не спешите удалять эти письма.
Вдруг Вы потеряете файл выкройки и Вам потребуется помощь админа магазина, чтобы снова его получить.
Переходим к скачиванию.

Если Вы в одном заказе оформляли несколько выкроек, то в этом же письме будут ссылки на все заказанные Вами выкройки. На каждую выкройку своя отдельная ссылка.
Важно! с 1 декабря 2019 года для всех новых выкроек мы отправляем ДВА файла на каждую градацию размеров в выкройке: один файл адаптированный для печати на листах формата А4 в любой программе на любом устройстве и второй файл исходный из которого можно распечатать выкройку в любом формате бумаги от А0 до А4, но только в программе Адобе Ридер и только с компьютера или ноутбука. Постепенно мы и все наши предыдущие выкройки переведем на такую отправку заказов.
Переходите по ссылке и на открывшейся странице видите Ваш индивидуальный идентификатор скачивания и кнопку СКАЧАТЬ. Если ссылка в письме на активная, то эту ссылку нужно скопировать и вставить в адресной строке Вашего браузера.
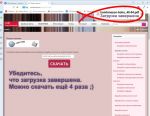
После нажатия кнопки «Скачать», системная программа компьютера предлагает Вам выбрать папку для сохранения файла выкройки.
Выбираем «Документы», «Загрузки» или любую другую удобную Вам папку.
Но важно не забывать куда Вы сохранили выкройку.
После того, как Вы нажали кнопку «Сохранить», убедитесь, что загрузка завершена.
ВАЖНО! В смартфонах, как правило, системная программа скачивает ПДФ файл и сразу открывает выкройку в браузере.
В браузере Вы не сможете корректно распечатать этот файл. Посмотреть куда скачался файл Вы можете следующим образом:
Коснуться в меню браузера в верху экрана значка 

После покупки выкройку можно будет скачать ещё четыре раза, например, чтобы сохранить ещё в какой-нибудь папке или на другом устройстве.
Если Вам понадобятся дополнительные скачивания, ответьте на копию заказа, которая пришла на Ваш е-мейл, и попросите админа о повторном скачивании или чтобы он выслал Вам файл выкройки вложением.
В случае, если файл будет выслан вложением, его также нужно будет сохранить на диске и только потом печатать.
Как скачать бесплатную программу для распечатывания
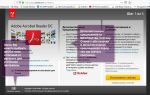
В комплекте с Акробатом идёт и дополнительное программное обеспечение, которое можно не скачивать (оно не бесплатно) – просто снимите птички в среднем блоке окна (как показано на рисунке) и жмите на желтую кнопку «Установить сейчас» и следуйте дальнейшим инструкциям по установке программы на официальном сайте Адоба.
ВАЖНО! Для версии этой программы для мобильных телефонов окно для скачивания будет другим. Мы рекомендуем распечатывать выкройки не при помощи приложения Адобе Акробат для мобильных телефонов.
И даже, если Вы купили выкройку с мобильного телефона, то желательно распечатывать ее с компьютера!
Чтобы скачать бесплатно самую новую версию этой программы на русском языке для компьютеров и ноутбуков с официального сайта Adobe перейдите по этой ссылке:
Для компьютеров и ноутбуков без регистрации. Если Вы зайдете по этой ссылке с мобильного телефона, то компания Adobe попросит Вас зарегистрироваться! Или войти с профилем социальной сети.
Видео о сборке чертежа
И видео о том, как собрать чертёж и кроить по электронным выкройкам
Если выкройка на нескольких больших листах, то, чтобы не запутаться при сборке, смотрите ещё одну видео-инструкцию
Собирая распечатанную на листах формата А4 выкройку, смотрите как выглядит выкройка на рисунках вида на странице с описанием.
Или, если Вы работаете на компьютере, откройте бесплатную программу Adobe Reader и нажмите кнопку печати, чтобы ориентироваться по виду окна печати.
Примечания
Если Вы печатаете на фотопринтере, который печатает без полей, обязательно включите опцию «метки вырезки», на других принтерах включение этой опции увеличит расход бумаги.
Некоторые выкройки для экономии бумаги выполнены «в режиме наложения».
Для печати рекомендуются цветные струйные принтеры и МФУ.
Отдельные модели лазерных принтеров и МФУ фирмы Hewlett Packard НР могут некорректно выводить файлы ПДФ, добавляя линии «по своему усмотрению», что связано с конфликтом драйвера принтера и ОС компьютера.
Поэтому, рекомендуем сверять распечатки с рисунками вида и перед покупкой выкроек воспользоваться бесплатными выкройками для ознакомления с процессом печати.