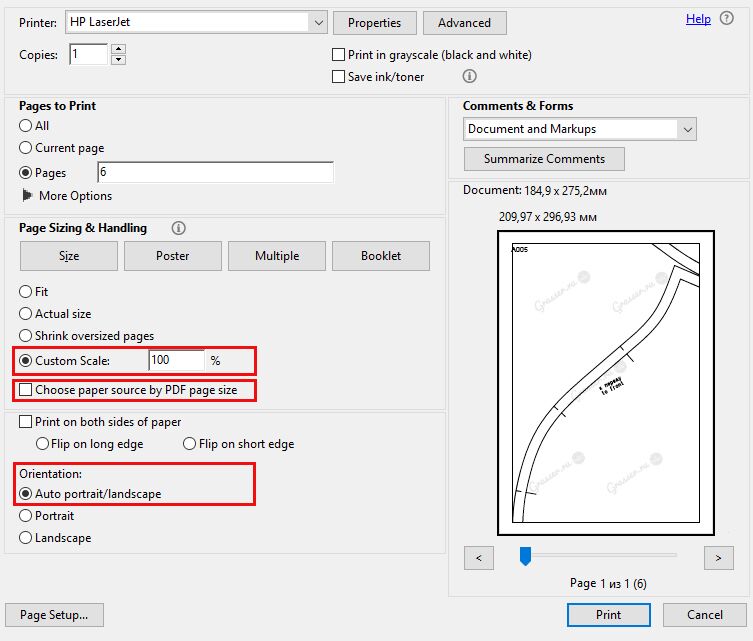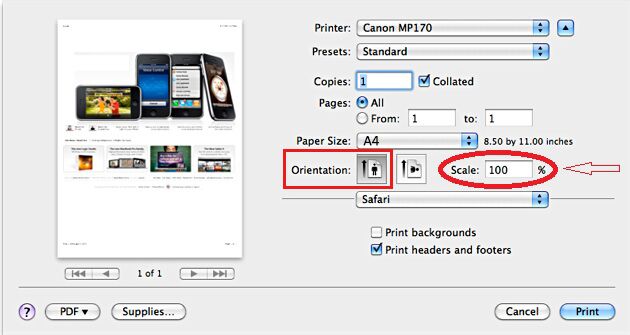Как склеить выкройку А4
Уважаемые девушки! Участились вопросы про совмещение листов в связи со сменой раскладки выкройки (новые модели). Принцип совмещения НЕ поменялся — листы стыкуются последовательно по короткой стороне: Лист 2 это продолжение Листа 1. Нужно всего лишь приложить его сверху или снизу и понять куда идет продолжение линий или текста. У раскладки всего ДВА варианта: вверх и влево или вниз и вправо. В качестве подсказки можно открыть из папки выкройки файл «плоттер» и вы увидите как лежат детали в раскладке. Если для вас проблема совместить продолжающиеся линии/тексты, то воспользуйтесь печатью на плоттере, которая всегда в комплекте.
Инструкция по печати и сборке выкройки
1. Перед печатью выкройки проверьте параметры принтера, задав масштаб 1:1 или 100% или «реальный размер»;
2. Распечатайте Тестовый квадрат 10х10 и измерьте линейкой соответствие его сторон 10 см;
3. Откройте pdf-файл выкройки и проверьте наличие рамок и нумерации страниц на листах. Рамки со всех сторон равны 7 мм;
4. Распечатайте все страницы файла выкройки;
5.Срежьте рамку каждого листа с двух сторон — с угла, противоположного нумерации страницы – левая и верхняя стороны (см. рис.1);
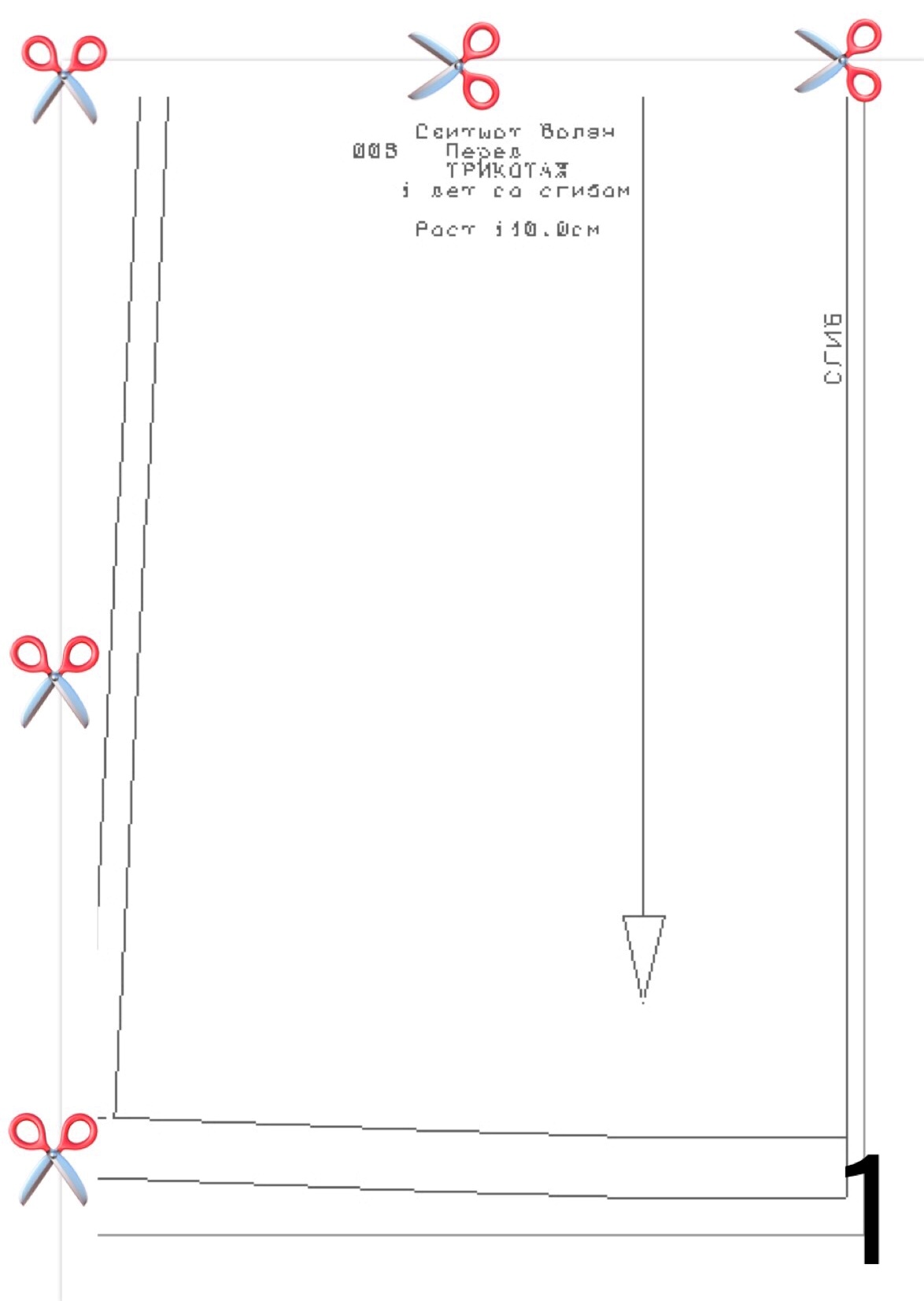
6. Разложите листы выкройки (листы располагаются вертикально в 4 ряда) в последовательности: лист 2 выше листа 1 по короткой стороне, 3й лист над вторым, 4й над 3м и тд (см. ниже фото Вариант-1). Или наоборот (в новых выкройках) — 2й лист под 1м, 3й под 2м, 4й под 3м (см. ниже фото Варинат-2). Вы увидите куда совмещаются линии — вверх от листа 1 или вниз от него!
Последний лист в вертикальном ряду также очевиден — на нем заканчивается рамка раскладки. Вертикальный ряд закончился? Возвращаетесь к цифре 1 и начинаете следующий вертикальный ряд рядом с листом 1 — справа или слева от него (посмотрите на продолжение линий — это очевидные моменты при склейке — ЛИНИИ/ТЕКСТЫ ПРОДОЛЖАЮТСЯ)
В СТАНДАРТНЫХ РАСКЛАДКАХ ВСЕГДА 4 ВЕРТИКАЛЬНЫХ РЯДА. Если вам важно определить количество горизонтальных рядов, то разделите количество листов в раскладке на 4 (н-р, 36/4=9).
ЧЕРТЕЖ ВСЕГДА СТЫКУЕТСЯ! Если вы раскладываете листы верно, то линии со всех сторон будут продолжением смежных листов.
7. Оставшиеся на листе рамки намажьте канцелярским клеем и соедините прилегающие листы, стыкуя линии чертежа. Склеивать удобно горизонтальными рядами по 4 листа
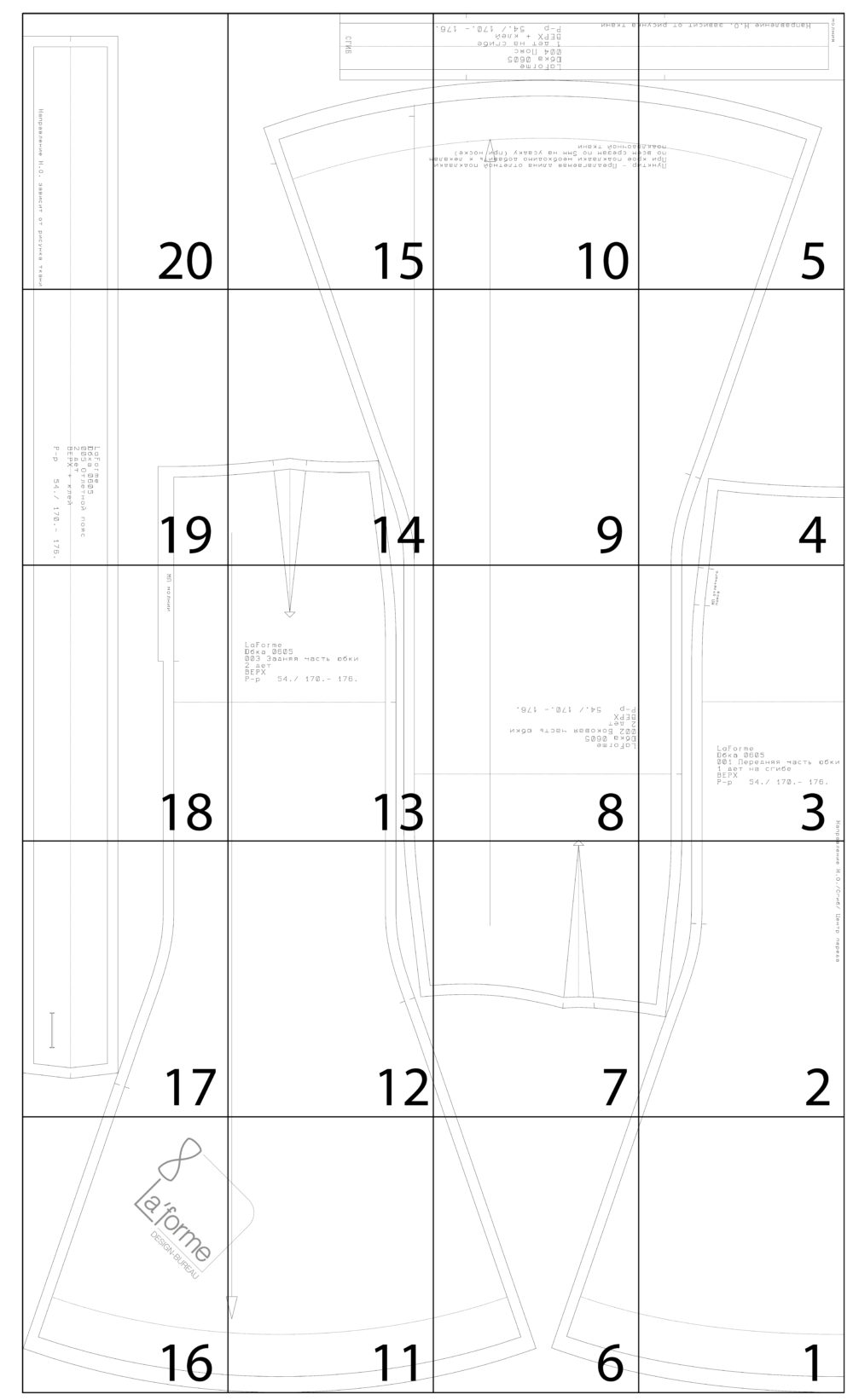
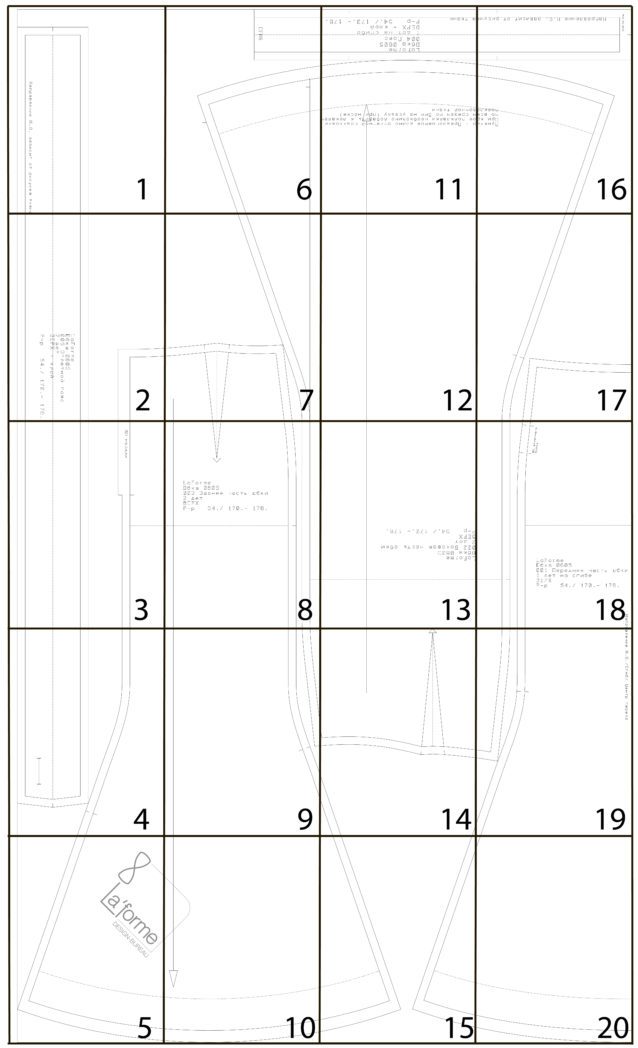
8. Вырезайте лекала по линии припуска (по внешней стороне замкнутого контура), высекайте надсечки.
9. Припуски вытачки не вырезаются! Высекается вытачка только внутри лекала, то есть внешний контур припуска детали остается замкнутым, как есть на чертеже (см. рис.4).
Звук на видео плохой, но все описано выше текстом. Склеить выкройку А4 очень просто!
Как склеить выкройку грассер
Инструкция по распечатыванию выкройки:
Перед тем как распечатывать выкройку вам необходимо проверить настройки принтера.
Принтер должен быть настроен так, чтобы размер тестового квадрата был 10см на 10см.
Если размер квадрата не равен 10 см. на 10 см., то в настройках печати стоит произвести процентную корректировку масштаба. Если этого не сделать, размер выкройки может измениться при печати.
Всегда распечатывайте квадрат перед печатью выкройки! Используйте только тот тестовый квадрат, который прилагается к вашей выкройке в заказе.
У нас есть две схемы печати по двум разным тестовым квадратам.
____________________________________________
Шаг1. Корректировка настроек принтера.
СХЕМА ПЕЧАТИ 1. Тестовый квадрат — идет отдельным файлом в заказе.
При покупке в письме вы получили 2 файла в формате pdf. Один файл называется «Test_kvadrat_grasser.pdf». Второй файл непосредственно с выкройкой.
Откройте файл «Тестовый квадрат» и выберете в меню команду «Печать».
В меню настроек принтера выберете «пользовательский масштаб 95%».
Распечатайте тестовый квадрат с этими настройками. Измерьте линейкой стороны квадрата. Если стороны равны 10 см на 10 см., то в этом случае можно открывать файл с выкройкой и с такими же настройками распечатывать листы с выкройкой. Если стороны квадрата не равны 10 см. на 10 см., то нужно вернуться в настройки и подобрать масштаб.
____________________________________________
СХЕМА 2. Печать по тестовому квадрату № 2. — Test_kvadrat_grasser_№2.pdf
При покупке в письме вы получили файл с выкройкой в формате pdf. Первым листом в этом файле будет Тестовый квадрат №2.
Откройте файл «Тестовый квадрат №2» и выберете в меню команду «Печать». В меню настроек принтера выберете «Реальный размер» или «Пользовательский масштаб 100%».
Распечатайте тестовый квадрат с этими настройками. Измерьте линейкой стороны квадрата. Если стороны равны 10 см на 10 см., то в этом случае можно открывать файл с выкройкой и с такими же настройками распечатывать листы с выкройкой. Если стороны квадрата не равны 10 см. на 10 см., то нужно вернуться в настройки и подобрать масштаб.
_____________________________________________
Шаг №2
После корректировки настроек принтера, можно приступать к распечатке самой выкройки. Файл выкройки содержит в себе листы формата А4.
Все листы имеют в верхнем левом углу букву с цифрой. Таким образом вы можете распознать верх и низ листа.
Шаг № 3.
По краям листов есть рамка, срежьте ее снизу и справа.
Шаг № 4
Теперь нужно склеить листы в соответствии с пометками на полях (А1, А2,…B2,B3…).
Разложите ряд А в столбик. Он располагается по вертикали. Склейте листы ряда А между собой. Каждый последующий лист находится под предыдущим. Стыковкой служит линия рамки.
Склейте в столбик следующий ряд с буквой В и соберите в столбик так каждую букву.
Cклейте между собой столбики, стыкуя их по алфавиту и проклейте все листы тщательно скотчем.
В результате склеивания, по горизонтали получившегося полотна выкройки должны последовательно идти буквы A,B,C,D,E…, по вертикали цифры 1, 2, 3, 4, 5..
Шаг № 5
Вырежьте детали по контуру. Выкройка готова!
Подробная инструкция по печати со скриншотами есть на нашем сайте — http://grasser.ru/kak-raspechatat-gotovuyu-vykrojku/
Инструкция «Как снять мерки и определить свой размер» — здесь: http://grasser.ru/kak-pravilno-snyat-merki/
_____________________________________________________
Важно!
При покупке выкройки для печати на широкоформатном плоттере вы также получаете в комплекте с выкройкой тестовый квадрат.
Этот квадрат другой! Будьте внимательны. Квадрат с названием test_kvadrat_grasser_plotter служит для проверки настроек печати плоттера. Мы рекомендуем распечатать этот квадрат, прежде чем печатать выкройку на плоттере.
How to print a pattern
How to print and glue a pattern GRASSER / detailed instructions:
Before you print a pattern, you need to check the printer settings. It must be done so that when printing does not distort the size of the pattern.
Print by Test Square №2.
You received a file with a pattern in pdf. The first sheet in this file is Test Squre №2
Important! Always print the Test square before printing the pattern!
Important! Do not print the file from the browser; note that printing from the browser may be incorrect. You need to print the pattern by first downloading the file to the device.
1. Open your pattern file and select «Print» from the menu.
2. Choose the device you want to print from the list.
3. Choose «Custom scale 100%» in the printer settings menu.
4. Choose «Auto portrait / landscape» In the «Orientation» settings .
Note! There is no need to put a tick in the box «Choose a paper source by pdf page size«!
Print Test Square №2 with these settings.
Measure side of the square. If the sides are 10 cm by 10 cm, then in this case you can open a file with a pattern and with the same settings print out sheets with a pattern. If the sides of the square are not 10 cm by 10 cm, then you need to return to the settings and change them in the «custom scale».
With these settings you should succeed, and you can print a pattern. We recommend opening files and printing from Adobe Acrobat Reader. All the screenshots above and print settings are for this program. If you use another program to print, the print settings may vary. A guide for the correctness of the size of the pattern is a printed Test Square №2 10 by 10 cm, which comes complete with your pattern.
Brief instructions for printing for MacBook owners
1. For the access to the additional settings, click the blue button (to the right of the «Printer:» drop-down menu). The print dialog box is displayed.
2. Select the settings. Here you can immediately set the scale. For the Test Square №2 is 100% suitable.
Next, print a pattern with the selected settings.
HOW TO FILE PRINTED PATTERN
After printing out the pattern, you can proceed to its «assembly».
All the sheets have a letter with a number in the upper left corner.
This way you can recognize the top and bottom of the sheet.

1. There is a frame around the edges of the sheets, cut it from the bottom and right. Now you need to glue the sheets according to the marks on the margins (A1, A2, . B2, B3 . ). Spread the row A into a column. It is located vertically.

2. Glue the sheets of row A with each other. Each subsequent sheet is under the previous one. The frame line serves as a junction.
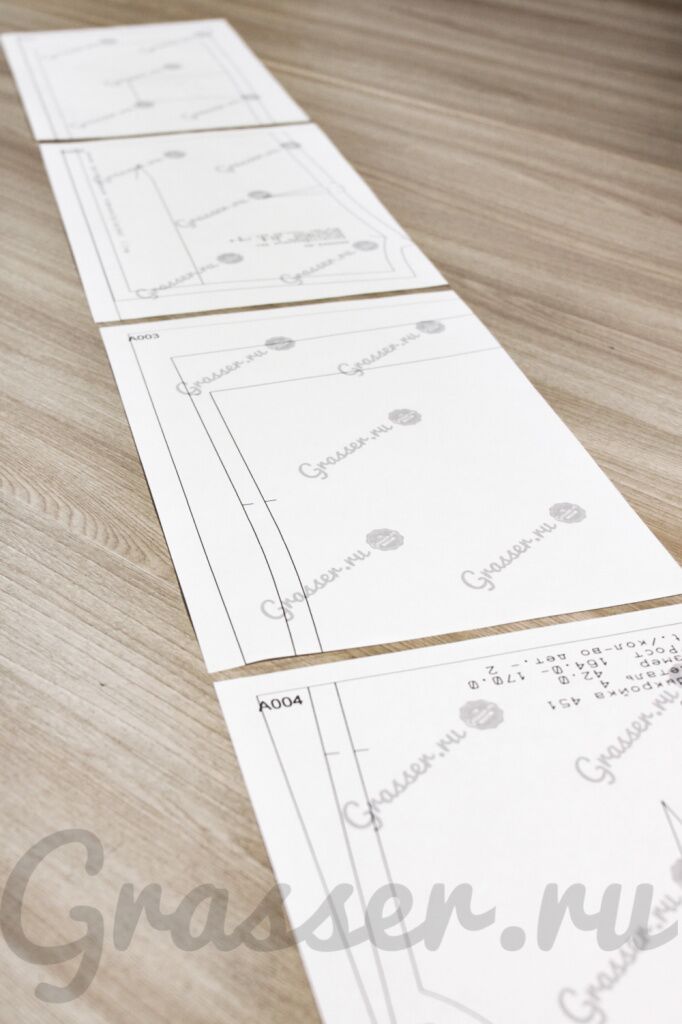

3. Glue the next row with the letter B in the column and put each letter in the column.

4. Glue the posts together, joining them in alphabetical order and glue all the sheets carefully with scotch tape. As a result of the gluing, horizontally the resulting pattern pattern must consistently follow the letters A, B, C, D, E . vertically the figures 1, 2, 3, 4, 5 ..


The principle of sheet assembly is shown in this diagram. The number of letters and numbers can be different (since the patterns are large and small), but the principle should be the following: the letters A, B, C, D, E . the numbers 1, 2, 3, 4, 5

5. Cut out the details. Pattern is ready.

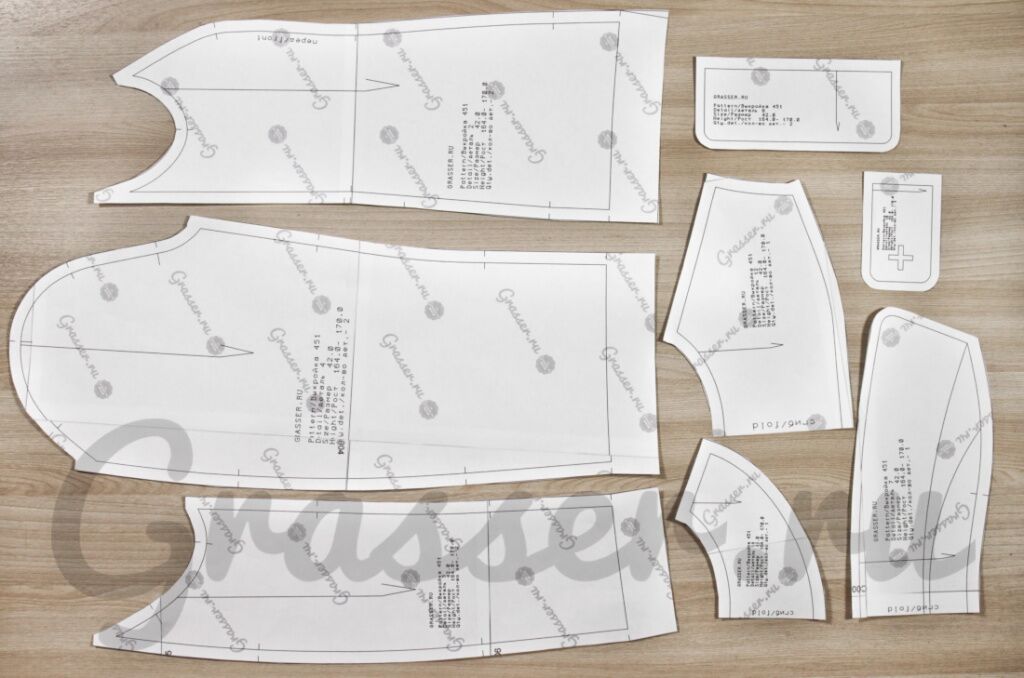
We hope, that at you all has turned out!) Success in tailoring!
Instructions for printing on a wide-format plotter:
1. Open the PDF pattern in Adobe Reader (there are settings «real size», «Auto portrait»)
2. Next, open the «Properties»
3. In «Properties» open «Custom» and there enter the width and length of the file in the fields (These numbers can be viewed in the lower left corner of the screen by moving the cursor over it).
Как склеить выкройку
Здравствуйте! Сейчас очень много создают выкроек, которые можно распечатать на принтере. Так называемые электронные выкройки. Скачать такую выкройку я предлагаю с лозунгом «Распечатай и склей!».
Как «распечатать» обычно понятно, но, многих пугает слово «склей». Как склеить выкройки, такого типа, я вам сегодня расскажу и покажу. И вы увидите что это совсем не сложно. Итак.
Как склеить распечатанную выкройку
Очень просто и быстро склеить выкройку с помощью скотча.
Я использую малярный скотч, потому что он:
— не настолько липкий как прозрачный (можно аккуратненько переклеить если что)
— на нем можно писать ручкой или карандашом ( по необходимости)
Итак, перед нами распечатанные листы с выкройкой, ножницы и скотч
Ищем лист со схемой склейки листов (обычно он первый или второй в файле)
Раскладываем на столе, как на схемке
Теперь склеиваем. ВСТЫК! Разматываем немного скотча
На размотанный скотч кладем первый листик
И встык кладем второй
Пока мы не склеим все листы
После склейки берем ножницы и вырезаем все детали выкройки
Вот и готовая выкройка
Старалась написать подробно, но, если еще есть вопросы — задавайте!
Так как я использовала для примера бесплатную выкройку в бесплатном доступе, на многих фотографиях (на листах) скрытая ссылка на сайт, откуда скачена выкройка.