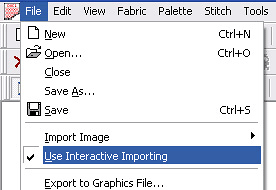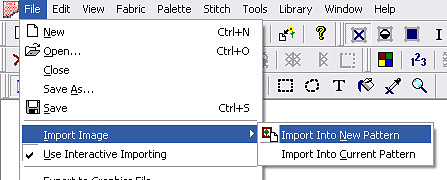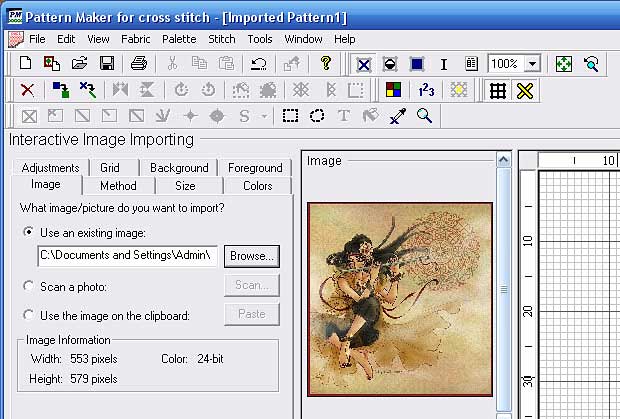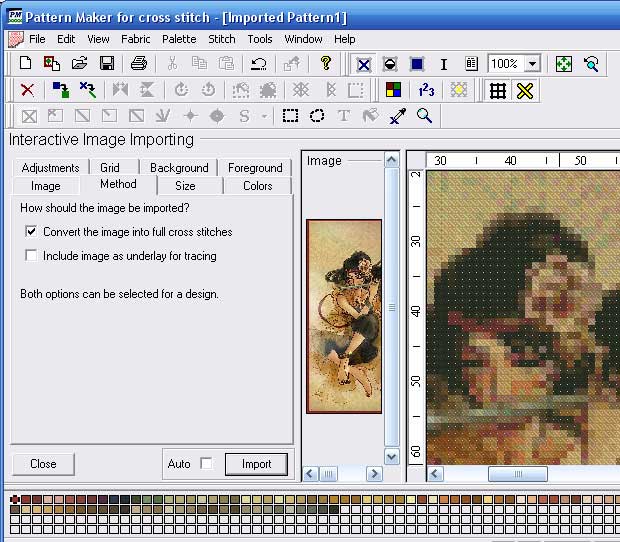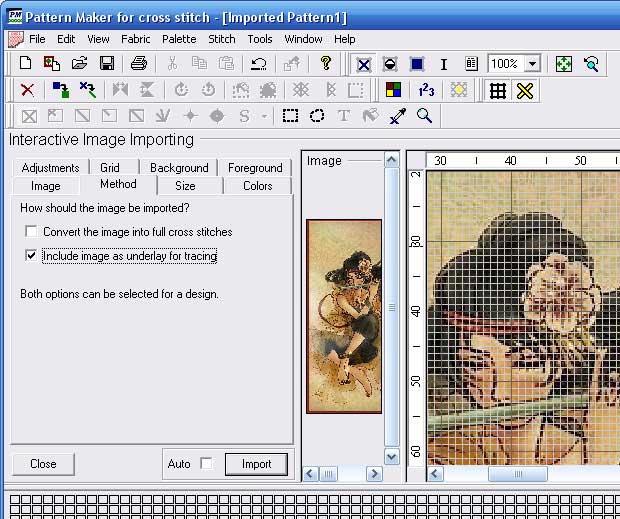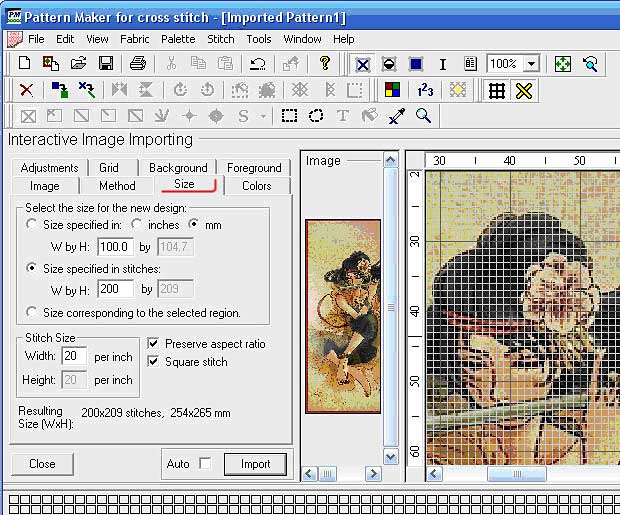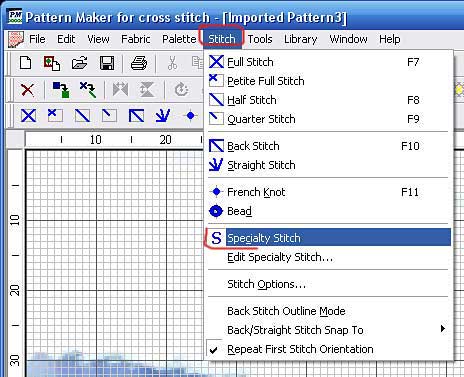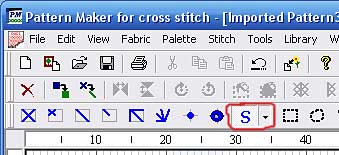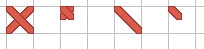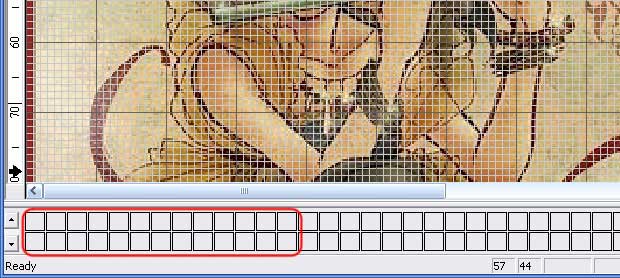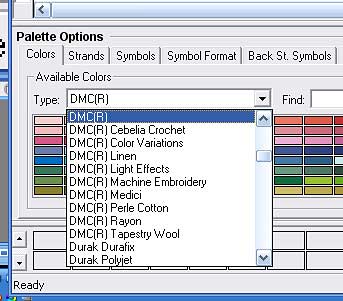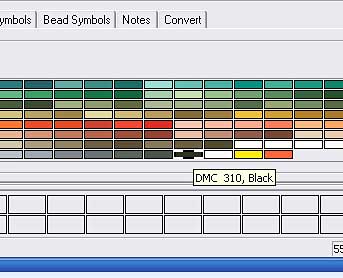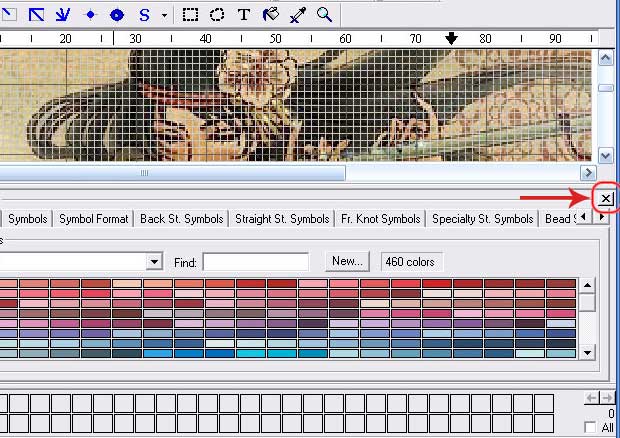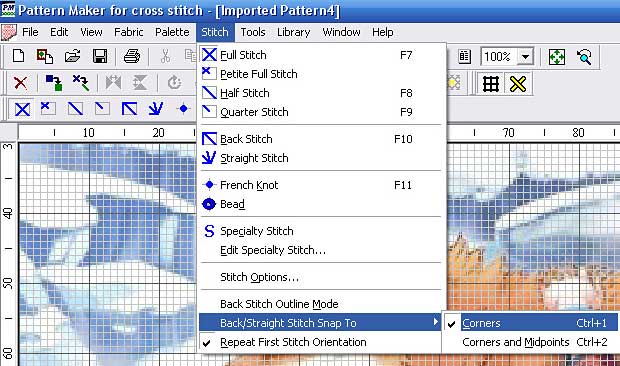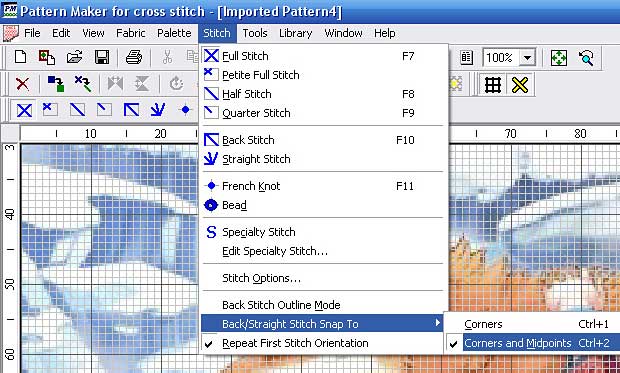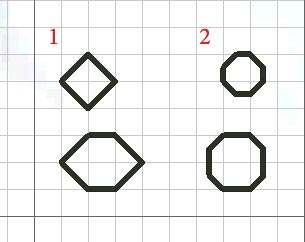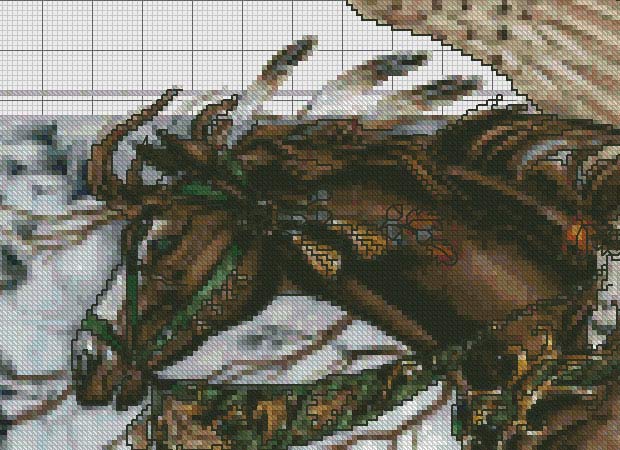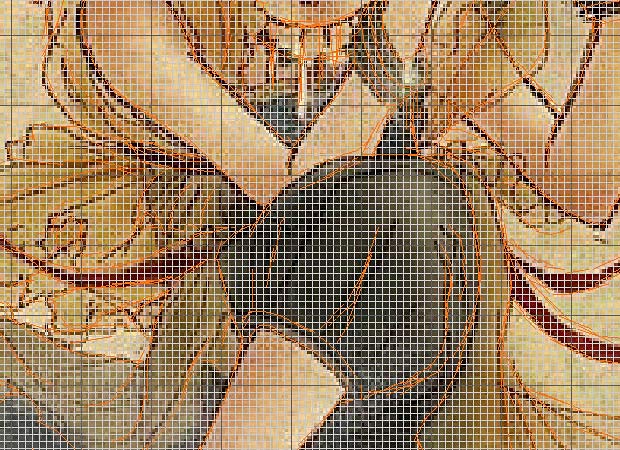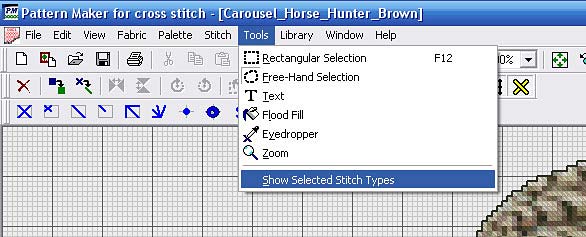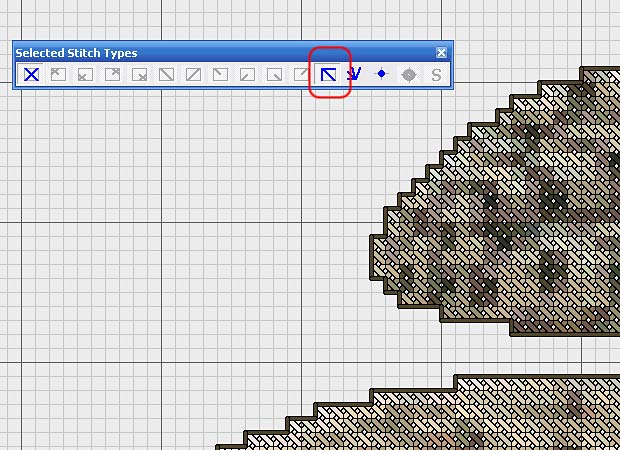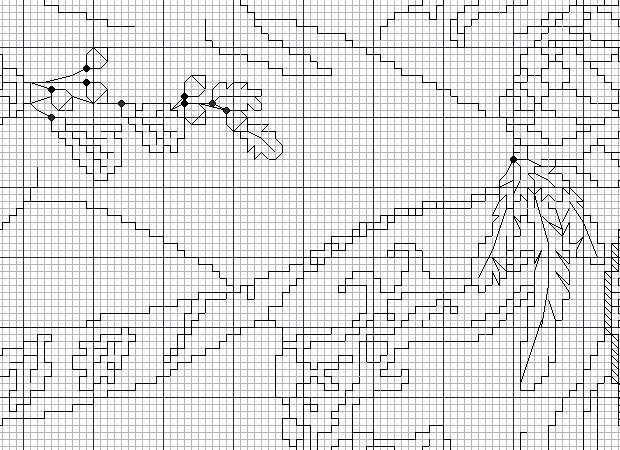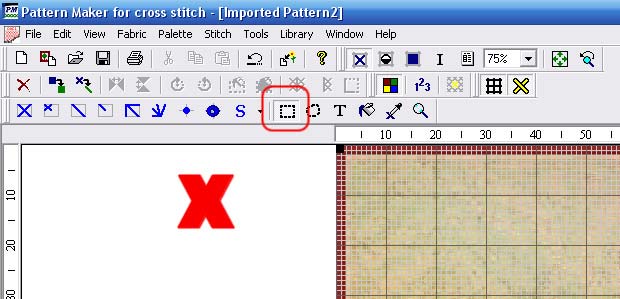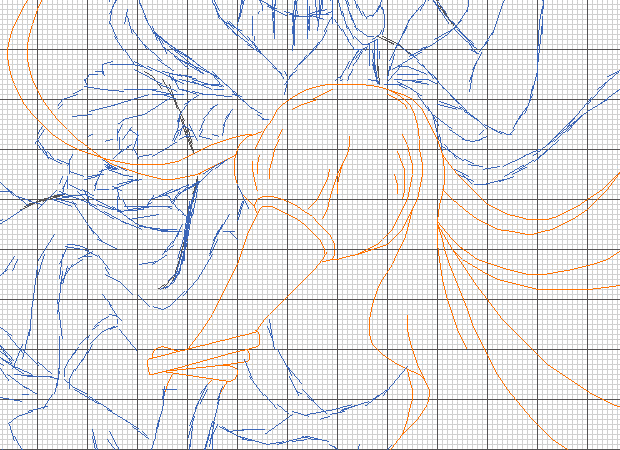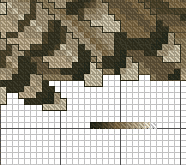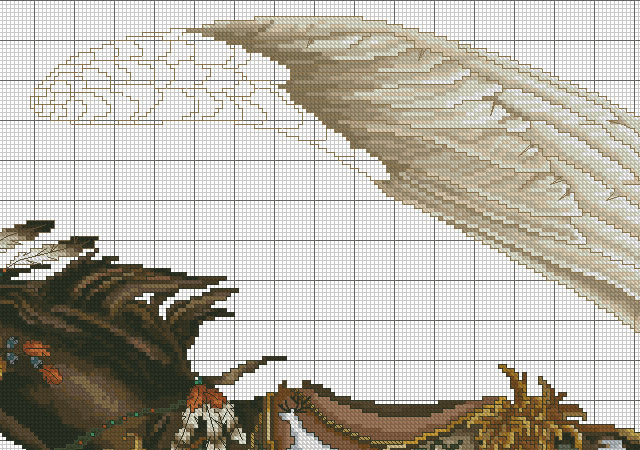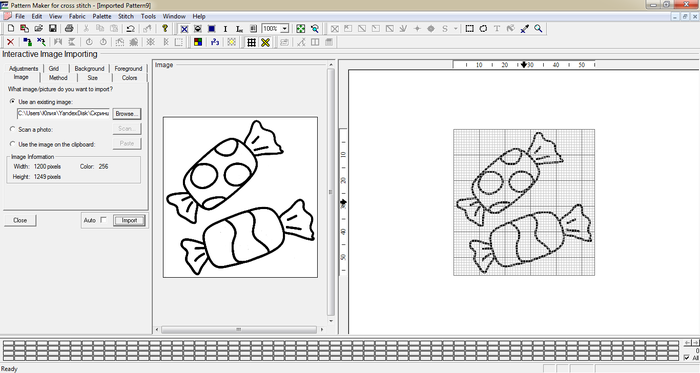Уроки (27)
И так. Основная часть всех собранных на сайте знаний о создании схем вышивки крестиком будет даваться в форме авторских видеоуроков. В мои задачи входит постепенное построение базы знаний по данной теме. Она будет иметь четкую и логичную структуру уроков, среди которых каждый посетитель быстро и легко смог бы найти ответ на интересующий его вопрос.
Исходя из данной задачи, к своим урокам по созданию схем вышивки крестом я буду стремиться применять следующие базовые принципы:
- последовательность изложения материала;
- разбиения на тематические разделы;
- переход от простого к сложному;
- подача материала в понятной «человеческой» форме.
Все уроки можно скачать в хорошем качестве по ссылке внизу.
Так же, уважаемые посетители, в конце каждого урока Вам предоставлена возможность оставить свой комментарий. Личная просьба — высказывайте в них все свои впечатления, замечания и советы лишь о конкретном уроке. Чем больше объем обратной связи, тем мне легче повышать качество уроков.
Уроки я выкладываю по мере их создания, так что о новых уроках удобнее узнавать, подписавшись на рассылку «Создание Авторских Схем Вышивки В Видео Уроках»
Подразделы:
Программы Создания Схем Вышивки (15)
Компьютер сейчас стлал почти универсальнам инструментом в любой сфере деятельности. Вышивка крестиком не исключение.
Данный раздел посвящен обсуждению всевозможных программ для создания схем вышивки.
Подготовка изображения (5)
В этом разделе мы будем обсуждать тему подготовки изображений перед их последующей доработкой в программе создания схем.
Практически каждое изображение нуждается в редакции. Это может быть кадрирование, выравнивание тона и цвета, балансировка яркости и контрастности и т.п. Все это мы будем учиться делать для одной цели — создания качественных схем вышивки.
Народный УЧЕБНИК вышивки
Как показала практика, учитель в онлайн-режиме из меня «аховый», поэтому распишу и покажу здесь пошагово как отрисовать схему.
Итак, создание схемы в РМ методом обводки подложки .

Основные его преимущества – отсутствие одиночек и четкие границы рисунка.
Но, конечно, он проигрывает в реалистичности изображения другим методам.
Этот способ применим, когда нет исходника большого размера и хорошего качества. Адекватный прогон с такого не сделать, а вот рисовку — самое оно!
Конечно, этот метод не единственный и даже не лучший. Но он удобен и оправдан в определенных случаях.
Схемы, создаваемые таким образом получаются в стиле Dimensions – много бека и дополнительных стежков, мало одиночек, легко вышиваемые цветовые пятна.
Качество и реалистичность схемы, в конечном итоге, зависят только от терпения и желания автора.
Для начала нам необходимо иметь на компьютере программу Pattern Maker, и уметь в ней ориентироваться.
Итак, предположим у нас есть картинка, из которой мы хотим сделать схему.
Причем небольшую. И немногоцветную. Относительно, конечно. Прогон в подобных условиях даст нам нечто невразумительное и невышивабельное.
Вот часть схемы, предлагаемой ХАЭДом. 90 цветов.
Не впечатляет, да? 🙂
Чтобы отрисовать схему ее необходимо импортировать в РМ.
Убедитесь, что у вас включен интерактивный, продвинутый импорт:
А теперь переходим, собственно, к импорту:
Import
Into New Pattern – импорт в новый файл,
Import Into Current Pattern – импорт в текущий файл.
Выбираем первый вариант.
Кнопкой Browse находим нужное нам изображение.
В среднем окошке появится превью, а в правой части – итог наших манипуляций.
Переходим на вторую закладку Method
Вариантов отрисовки два:
- по подложке и
- поверх прогона.
Кому-то нравится первый, кому-то – второй.
Последние две свои схемы я делаю разными способами. Вот на их примере и посмотрим 🙂
Первый вариант, создание прогона.
Рисовать по прогону удобно, если на картине нет мелких деталей и линий.
Как видно на представленном примере, волосы сливаются, и прорисовать их, не глядя на оригинал, будет сложно.
Поэтому имеет смысл использовать второй вариант – подложку:
Третья закладка – Size – размеры
Первый пункт позволит нам задать размеры в дюймах или миллиметрах и количество крестиков при использовании разной канвы будет различно.
Второй пункт , который нам и нужен – позволяет задавать размеры в крестиках.
Третий пункт – позволит импортировать картинку на предварительно выделенный участок рабочей области.
- Stitch Size – желаемый каунт канвы.
- Снятие отметки с пункта Preseve aspect ratio позволит вам исказить пропорции картинки в схеме (как вы видите, при ее активации высота просчитывается автоматически при задании ширины)
- Снятие отметки с пункта Square stitch позволит сделать неквадратные крестики.
Устанавливаем размер согласно своим предпочтениям.
Остальные закладки в импорте в нашем случае не нужны.
Нажимаем Import и в правой части появляется наша будущая схема с подложкой.
Кнопка Close слева закроет настройки импорта.

Теперь немного о стежках
Стежков в Pattern Maker несколько меньше чем, например, в Cross Stitch Professional, но особых трудностей, это создавать не должно))
Если очень-очень захочется, то можно сделать свои 🙂
Специальные стежки подключаются здесь:
При включении этой опции на панели появится дополнительная иконка:
Первые четыре стежка стандартные:
Потом идет бекстич, страйтстич (швы вперед и назад иголку) и французские узелки.
После фрузелков — бусины – этот стежок активен только при выборе в палитре цвета бисера.
Ну и последними после включения опции появляются всевозможные специальные стежки:
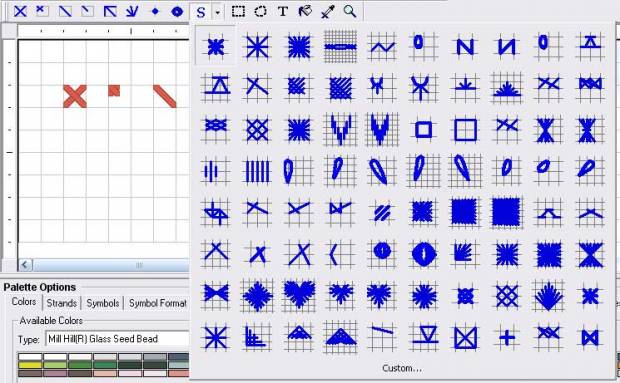
Использование этих стежков ограничивает только ваша фантазия.
Ну чтож, приступим.
Сначала нарисуем контуры будущего героя схемы.
Кликните два раза по пустой панели для цветов:
В появившемся меню выберем ДМС
и, двойным кликом, черные нитки 310.
Или любые другие, которыми вам хочется рисовать.
Чтобы закрыть эту панель, добавив цвета, просто нажмите на крестик:
Теперь еще немного о бекстиче и схеме.
У бекстича в РМ есть два режима – 1. режим углов :
И 2. режим углов и средних точек .
Первый позволяет рисовать бекстич только из угла клетки, а второй еще и с серединок.
Естественно, что второй вариант позволит нарисовать более плавный бек, и если вы предполагаете отшивать созданную схему на равномерке – смело выбирайте его.
Если же вы хотите упростить схему или не хотите возиться на Аиде – используйте первый вариант.
Кстати говоря, плавный бек вовсе не является главным условием хорошей схемы.
Многие дизайнеры (Джоанн Элиот, Тереза Венцлер) во всю пользуются ступенчатым беком и получают великолепные результаты.
Выбираем бекстич и осторожно обводим контуры.
В первой схеме я использую ступенчатый бек и обвожу контуры по прогону :
Во второй – обвожу подложку .
Так как я пользуюсь планшетом, и от меня не требуется стопроцентного соответствия исходнику, то сначала я делаю набросочный эскиз:
Теперь начнем приводить схемы в порядок.
Лично мне удобнее использовать исходник только в самом начале, при создании базовых контуров.
Но никто не запрещает, конечно, оставить подложку/прогон на месте и дорабатывать картинку вместе с ними.
В этом случае вы ничего не удаляете, а просто продолжаете дорабатывать свою схему.
Итак, удаляем прогон.
Для этого нажимаем Ctrl A (выделить все) и открываем меню с выбранными стежками:
На появившейся табличке отжимаем значок бекстича (мы же не хотим его удалять)
Нажимаем кнопку Delete , и получаем только бек.
Доводим его до ума, подрисовываем, добавляем красивостей и, при желании, цвета:
Если вы рисовали по подложке – нажатие кнопки F2 скроет подложку.
Заметьте, не удалит, а только скроет.
Повторное нажатие F2 вернет подложку на место.
Чтобы удалить подложку используйте инструмент прямоугольное выделение и кликните куда-нибудь за пределы схемы:
На углах и на средних точках по краю схемы появятся черные точки.
Нажимаем кнопку Delete , избавляемся от подложки.
Так как у меня изначально был сделан небрежный эскизный набросок, то приводить в порядок его придется долго.
Поэтому, я беру контрастный цвет и рисую им, попутно удаляя старый бек:
Теперь добавляем цвета и заполняем контуры .
Вы можете рисовать «простую схему», используя только полные крестики и прямой бекстич, а можете во всю пользоваться четвертькрестиками и другими спецстежками…
Вас ограничивает только ваш здравый смысл.
Цвета лучше выбирать по живым ниткам, ибо палитра РМ точностью не отличается.
Если вы рисовали по прогону, и оставили его, то берите основные цвета прямо с него.
Но ОБЯЗАТЕЛЬНО сверяйте их с живыми нитками.
Если зажать пробел, и кликнуть на крестик, то рабочий цвет поменяется на цвет этого крестика. Если вы хотите отрисовать полутона большим количеством цветов, можно нарисовать себе помогающую выкраску (полоску крестиков от темного к светлому):
…Добавляем узоров специальными стежками, исправляем и подрисовываем пока не надоест:
Сравнение моей отрисованной схемы на 50 цветов
и прогона от ХАЭДа на 90 цветов .
Да, да, я жульничаю — у меня фона еще нет. 😉 Но даже и фон добавит максимум еще цветов пять-шесть:
Как сделать схему для вышивки. Мастер-класс
Наверно, каждая вышивальщица задумывалась над тем, а как же делаются схемы для вышивки. Возможно, многие из вас даже хотели бы сами сделать схему для вышивки крестом. Ведь, умея делать их самостоятельно, можно вышить что угодно — любую картинку, изображение или даже портрет любимого человека.
Так вот сегодня я хочу рассказать и показать, как же делаются схемы для вышивки. Конечно, рассматривать этот процесс мы будем на очень простом примере, вот таких вот разноцветных конфетках. А рисовать схему мы будем в программе Pattern Maker с использованием только полного креста.
Но, когда знаешь принцип, то со временем можно замахнуться и на что-то посложнее.
Изначально эти конфетки выглядели совсем иначе, за шаблон я взяла их контур.
Итак, для начала нам нужно загрузить нашу картинку в программу с помощью функции загрузки изображений и выбрать необходимые опции.
Когда изображение появится на рабочей области, выбираем из палитры желаемые цвета, которыми начинаем прорисовывать наши конфетки, выбрав сверху опцию Полный крест. Для контура я брала черный, ну а цветными нитками я раскрасила сами конфетки. Также не забываем добавить немного тени. Так изображение смотрится намного интереснее.
После всех манипуляций наши конфетки готовы. Программа сама сформирует схему, преобразует цвета в символы и сделает раздел с ключами к ним. Схему можно распечатать и вышивать!
Как видите, рисовать схемы, особенно простые, не так уж и сложно. Конечно, как и в любом ремесле, здесь есть свои нюансы и тонкости, конечно, рисовать сложные картины — это большой труд, требующий немалых умений. Но цель данного мастер-класс заключается лишь в демонстрации основного принципа создания схем, то, как они вообще создаются.
Ведь каждый великий художник начинал с азов. Теперь вы знаете, как сделать схему для вышивки крестом, и, быть может, моя статья вдохновит и вас попробовать сделать что-то самостоятельно.
Полную версию мастер-класса, а также подробное видео создания данной схемы вы можете найти на моем сайте здесь.
Я планирую и дальше публиковать подобные мастер-классы, поэтому подписывайтесь на канал и следите за новостями.