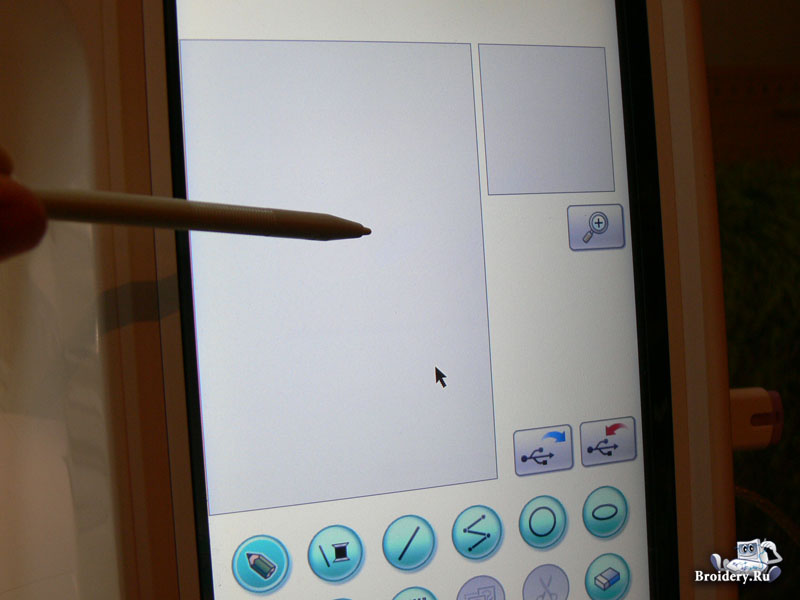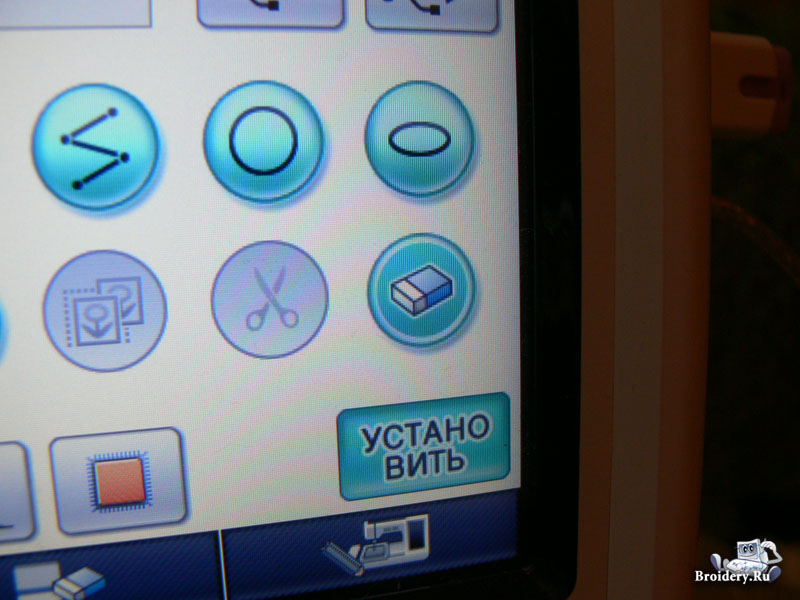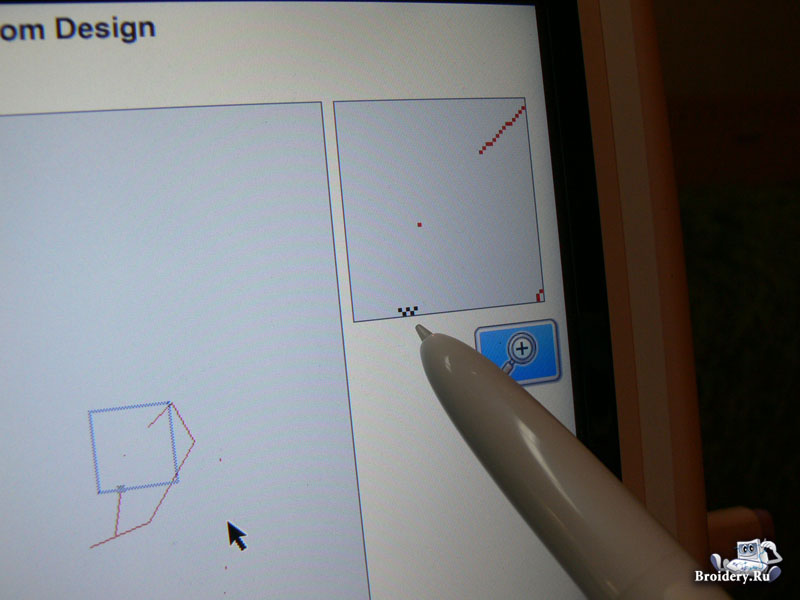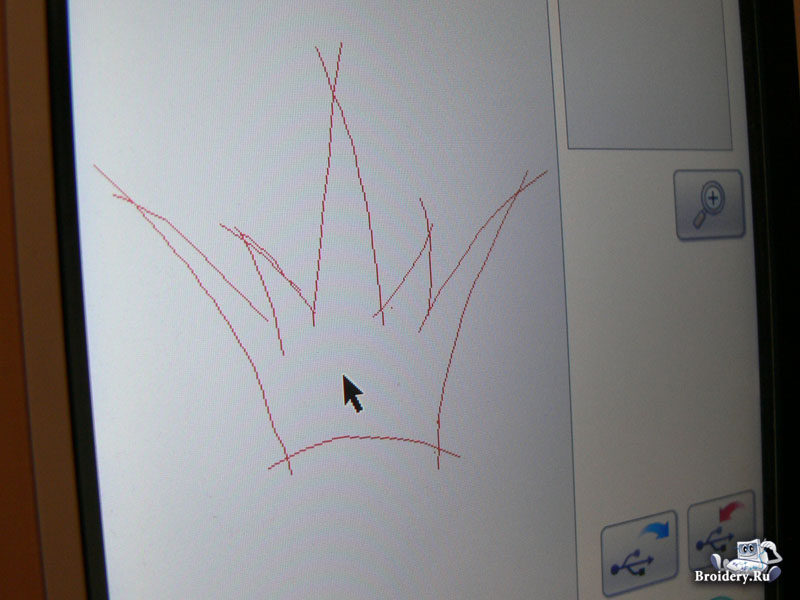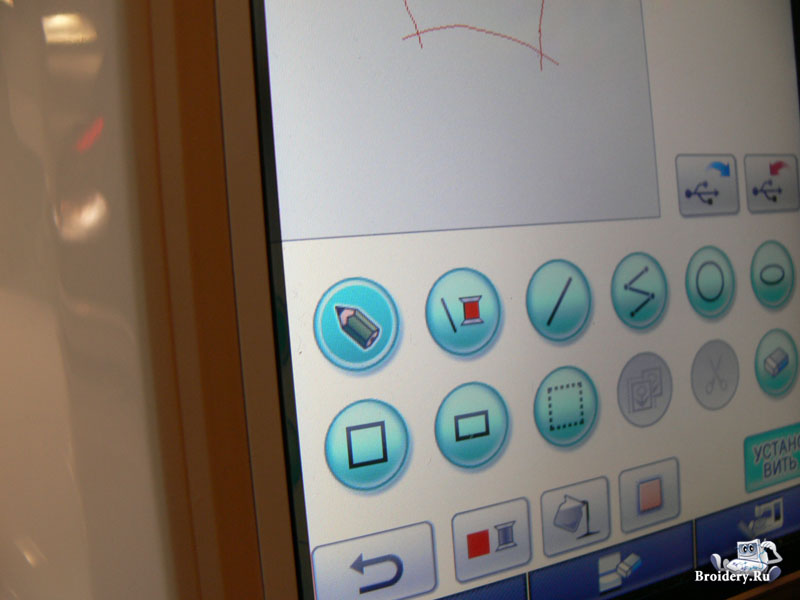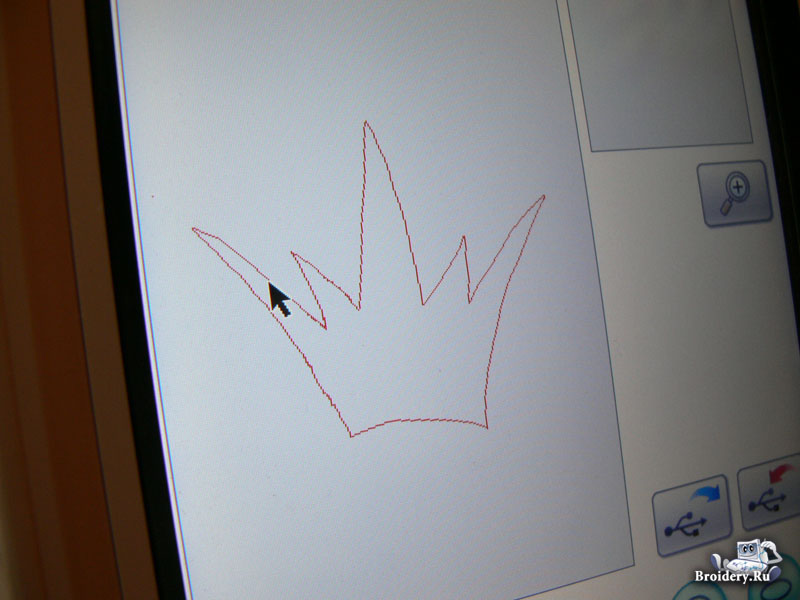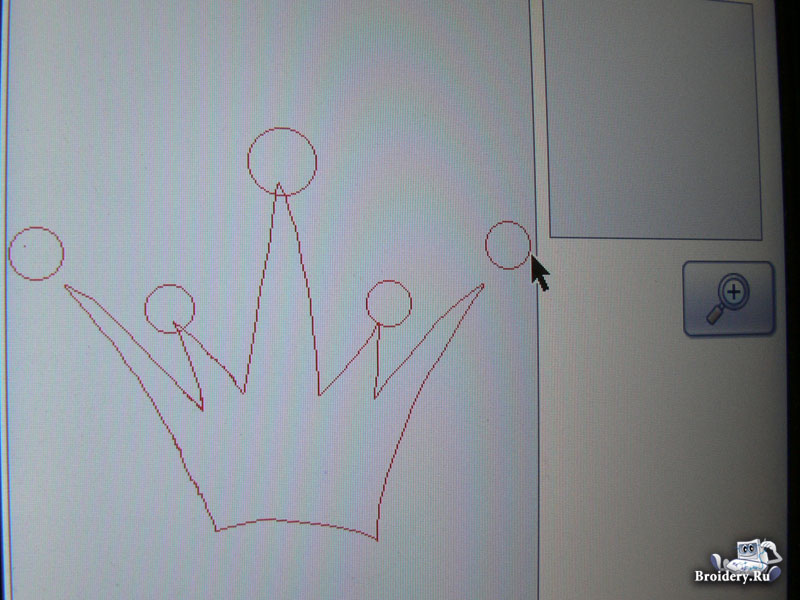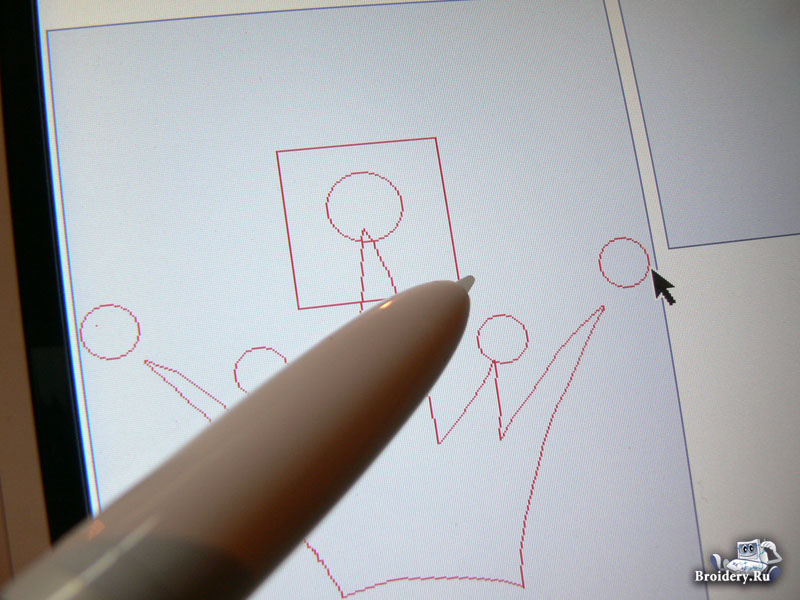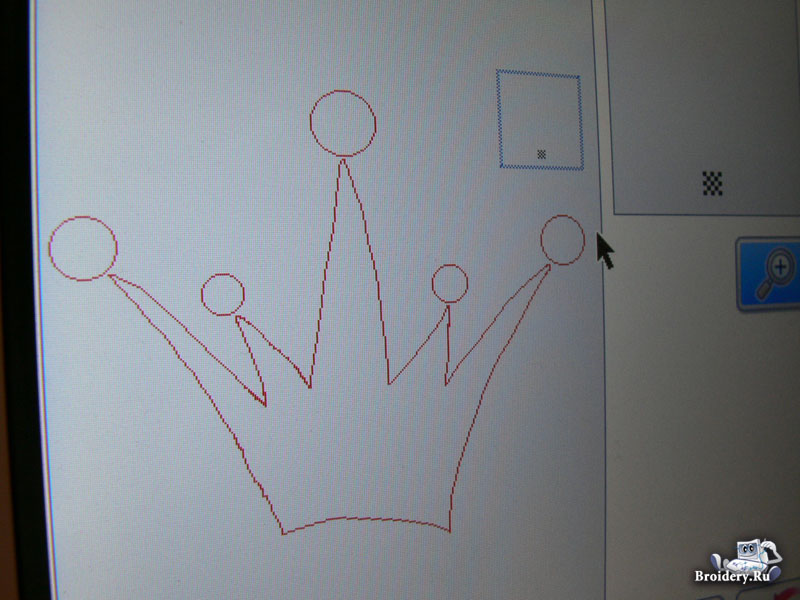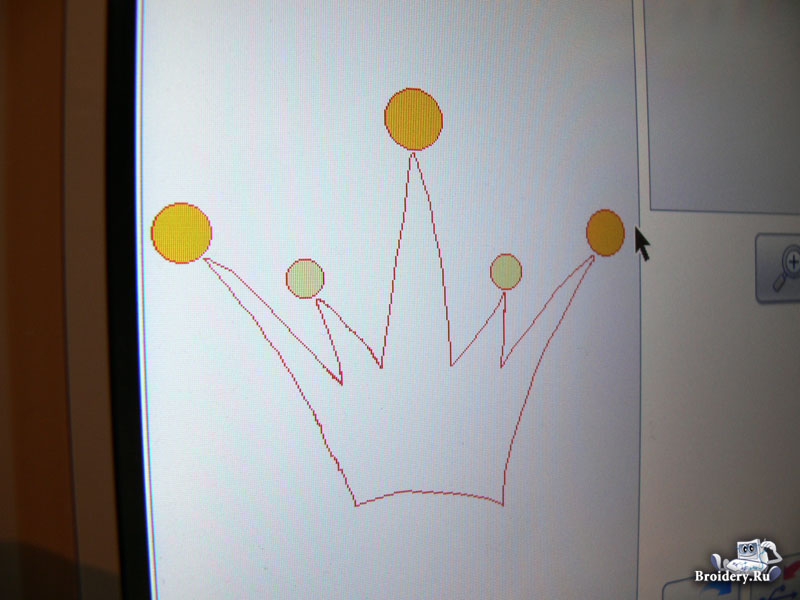Как вышивать с экрана смартфона или планшета
Здравствуйте, дорогие друзья! Сегодня я хочу показать вам простой, удобный и совершенно бесплатный способ вышивания с экрана смартфона или планшета на Android.
Для этих целей вам понадобится установить с Play Market бесплатную программу Adobe Acrobat Reader.
Скачиваем и устанавливаем приложение.
После установки на главном экране находим ярлык приложения и заходим в него.
Просмотр схемы
При первом запуске приложение само находит все файлы формата Pdf , имеющиеся на устройстве. Остается лишь выбрать необходимый файл со схемой и открыть его. В примере я рассмотрю схему вышивки https://designschema.ru/product/russkaja-krasavica/
Быстрый переход на нужную страницу
Переход между страницами схемы осуществляется путем прокручивания страниц или быстрым переходом по номеру страницы. Для быстрого перехода нужно нажать на ярлычок с номером страницы и и в окне ввести нужный номер.
Для смены режима просмотра страниц нужно нажать на значок страницы и выбрать удобный вариант. Для просмотра и вышивания схем мне больше всего понравился постраничный режим, так как страница открыта целиком и при этом можно увеличивать ее масштаб. Схему вышивки можно приблизить очень сильно, рассмотреть любой сложный или скрытый под бэкстичем значок. Переход между страницами в этом режиме происходит слева направо.
Вы можете просматривать ключ схемы быстрым переходом на нужную страницу и так же быстро возвращаться на вышиваемый лист схемы. Список ниток для схемы удобно брать с собой в магазин.
Процесс вышивки
Программа Adobe Acrobat автоматически сохраняет вносимые изменения и последние действия. Так, закрыв программу и снова открыв ее мы попадем на ту же страницу с сохраненным масштабированием. А значит, продолжим вышивать на том месте, где остановились.
В этой программе можно зачеркивать вышитые символы, эти изменения тоже сохраняются.
Зачеркивание символов
После нажатия на иконку «Пометки и комментарии» нужно выбрать инструмент «Карандаш». Им мы будем зачеркивать символы схемы.
Карандаш можно настроить на свой вкус, изменив цвет, прозрачность и толщину линии. Я рекомендую сделать линию полупрозрачной, чтобы под ней были видны зачеркнутые символы.
После всех настроек карандаша можно вносить пометки в схему путем зачеркивания вышитых символов. Не забываем нажимать на кнопку «Галочка» , чтобы изменения вступили в силу.
При желании для другого символа или участка схемы можно снова изменить настройки карандаша и «рисовать» линией с новым цветом, толщиной, прозрачностью.
Что делать , если нужно удалить какие-то линии? Если это недавние изменения и пока еще не сохраненные нажатием на «галочку», то можно просто нажать кнопку «отмена».
Если изменения сделаны давно и сохранены, то можно найти записи о них и отредактировать. Для этого жмем на иконку с выпадающим списком и попадаем на страницу комментариев. Здесь хранятся вносимые изменения (наши отметки карандашом). Все записи датированы, поэтому достаточно легко найти нужный вариант для правок.
Выбираем нужную запись и автоматически попадаем на страницу с вносимыми пометками, выделенными рамкой. Мы можем их редактировать изменяя параметры линии или просто удалить.
Выделение символа цветом
Для тех, кто любит шить по цветам, выделение отдельного значка — очень удобная функция. В этой программе можно выделить символ.
Для выделения символа нам потребуется воспользоваться функцией «Поиск». Для начала находим в схеме нужный символ и нажимаем до него до тех пор, пока не появится окно с меню. В появившемся окне выбираем «копировать». Затем нажимаем на значок поиска с лупой и в появившемся окне нажимаем «вставить».
Обратите внимание, что вставленный символ отличается от того, что мы скопировали. Это объясняется тем, что в системе нет необходимого шрифта и она заменяет его на другой. Ничего страшного, игнорируем несоответствие и жмем на поиск «лупу».
Смотрим результаты поиска. Программа показывает число встречаемых в файле символов и страницы, которые содержат нужный нам значок. Кликаем на страницу, по которой вышиваем. И видим, как нужный нам символ выделен цветом. Теперь можно масштабировать и вышивать.
Нужно сказать, что это выделение временное и при одиночном касании по экрану пропадает. Чтобы снова выделить, просто жмем на поиск, где сохранен предыдущий символ и быстро выделяем все обратно. Ничего сложного, на самом деле.
По мне, так очень уютно разместиться с планшетом или смартфоном и вышивать по цифровой схеме! Можно приобрести подставку для устройств и настроить режим отключения экрана. К тому же, в смартфоне любимое хобби всегда под рукой, ведь схема занимает меньше места, чем бумажная, поэтому рабочее место может быть более мобильным.
Adobe Аcrobat Reader — простая , надежная, бесплатная программа и верный помощник для современной вышивальщицы!
Как работать с планшетом к Brother Innov-is 1/1E

Примитивные детские рисунки обладают особым очарованием. Запечатлеть первые нарисованные шедевры вашего малыша, в вышивке, поможет швейно-вышивальная машина Brother Innov-is 1E. Этот урок посвящен редактированию объектов вышивки созданных с помощью графического планшета и программы «My Coustom Design». Еще вы узнаете как сделать объект со сплошной заливкой и научитесь работать с настройками дизайна. Установки и выбора настроек плотности, ширины строчки, размера дизайна и его объектов.
Перед тем, как вы включите машину и начнете творить. Вставьте USB-Flash с загруженной программой «My coustom Stitch» в машину и включите её. На дисплее появится окно выбора режима работы: в программе или машине, выберите нужные режим.

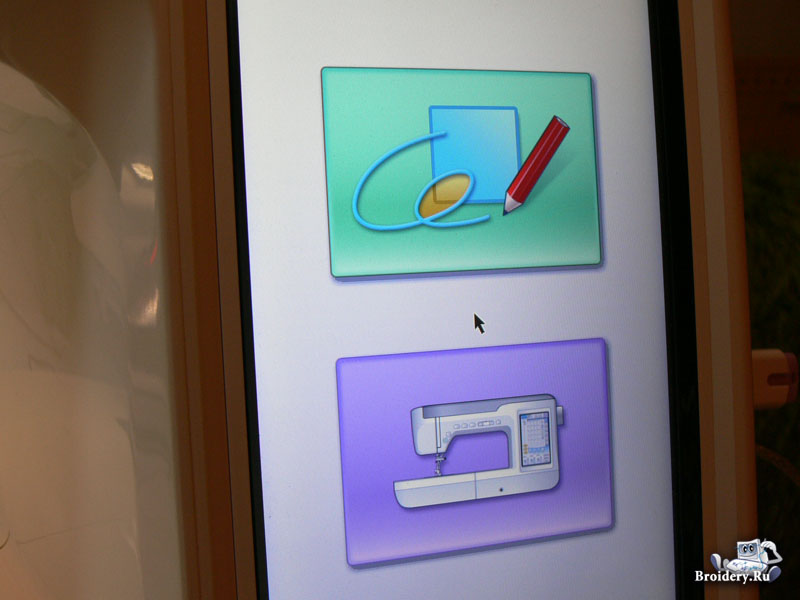
Поместите на планшет рисунок будущей вышивки. Перед тем как начать, проверьте работу с пером. Выберите инструмент свободного рисования (карандаш) и проведите несколько линий. Чтобы стереть их есть несколько способов, например ластик.

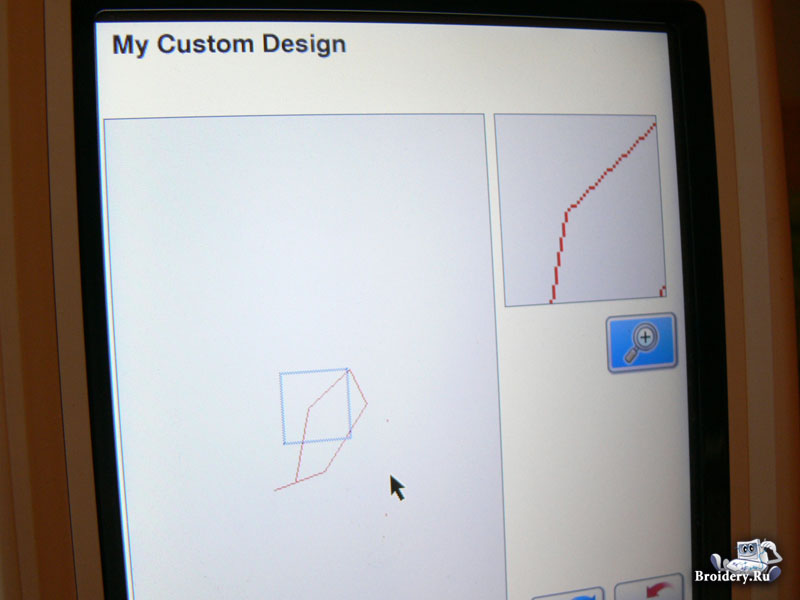
Проводя пером по планшету или монитору машины, инструмент ластик сотрет ненужные линии и точки. Воспользуйтесь функцией увеличения изображения, чтобы не стереть лишнее.
В этом режиме можно использовать основную или дополнительную, увеличенною часть монитора машины.
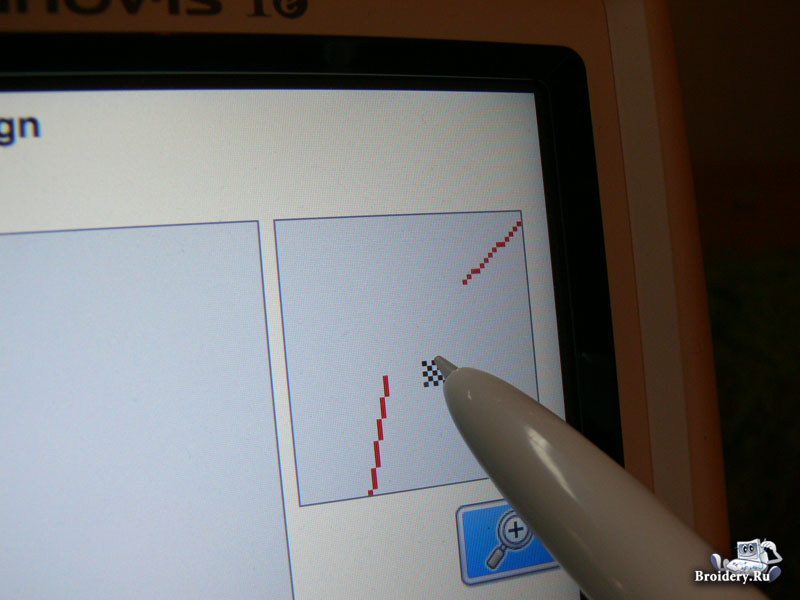

Передвигая на основном рабочем поле рамку выделения, сотрите все пробные линии.
Отключите увеличенный режим и нарисуйте линии будущего дизайна. Старайтесь вести линии плавно, можно пересекать ровные линии, лишнее потом удалите.

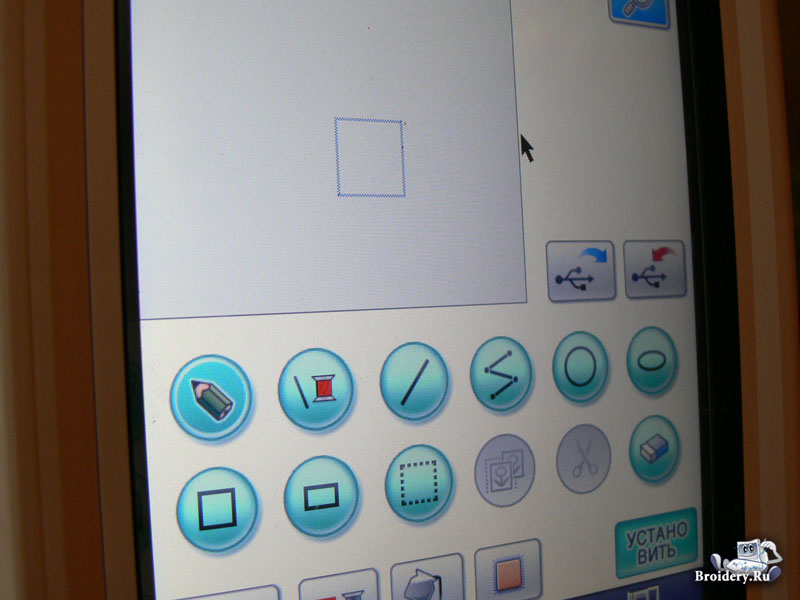
Снова перейдите в режим увеличенного изображения и отредактируйте линии дизайна, стерев ластиком лишние фрагменты.
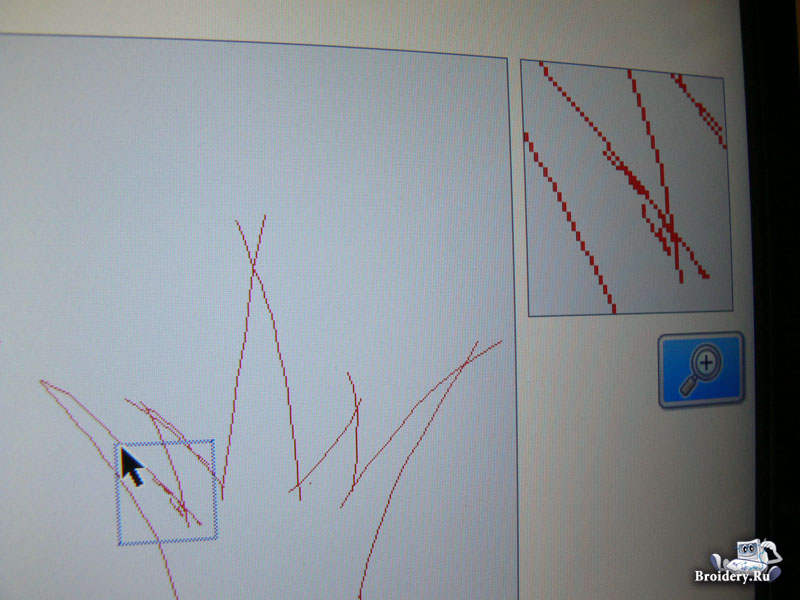
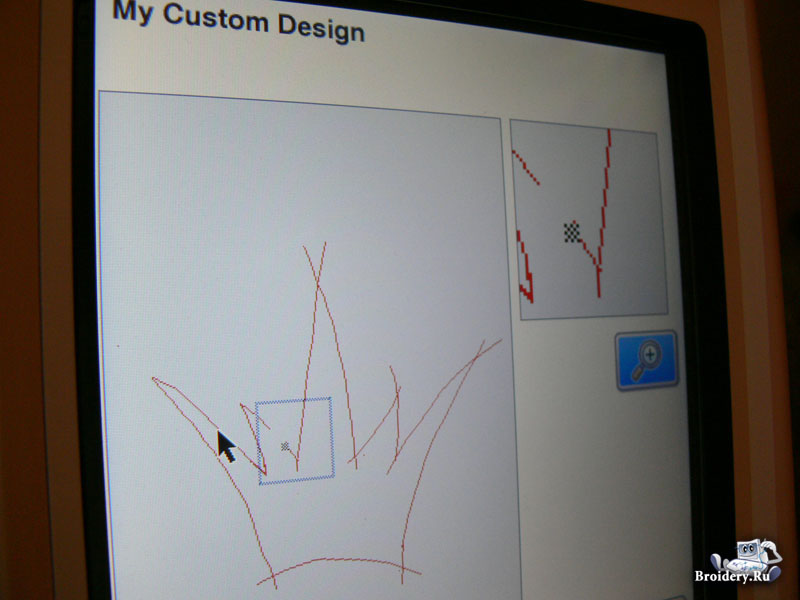
Если вы увлеклись и стерли нужную линию. Выберите инструмент карандаш и дорисуйте её.
При активированном режиме увеличенного просмотра, необходимо рисовать линии только в дополнительному окне! В противном случае линии не будут нарисованы.
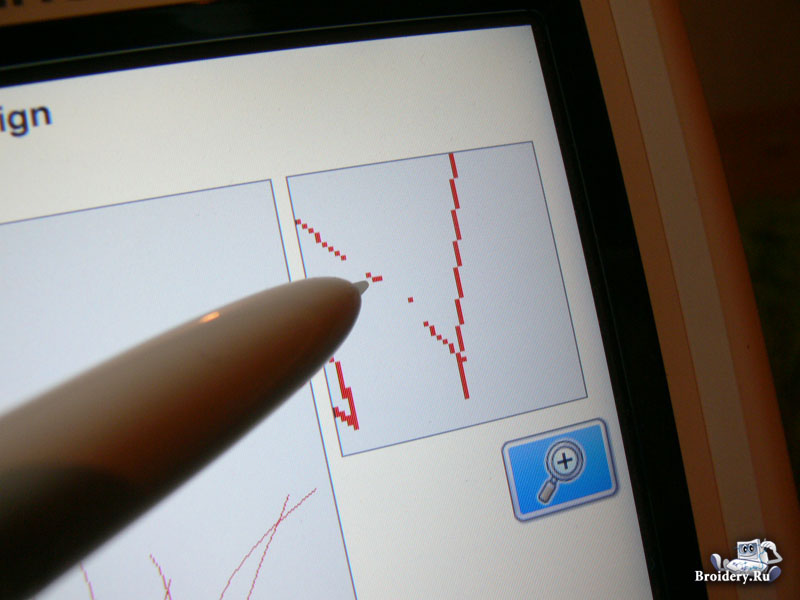

В моем рисунке были кружочки, но художник из меня не очень 🙂 и для рисования ровных и красивых кругов, я решила использовать инструменты программы.
Выберите инструмент круг и нарисуйте от центра необходимый радиус. Когда на мониторе достаточно свободного места, рисуйте объекты на расстоянии друг от друга. Так вы сможете свободно их выделять и перемещать.
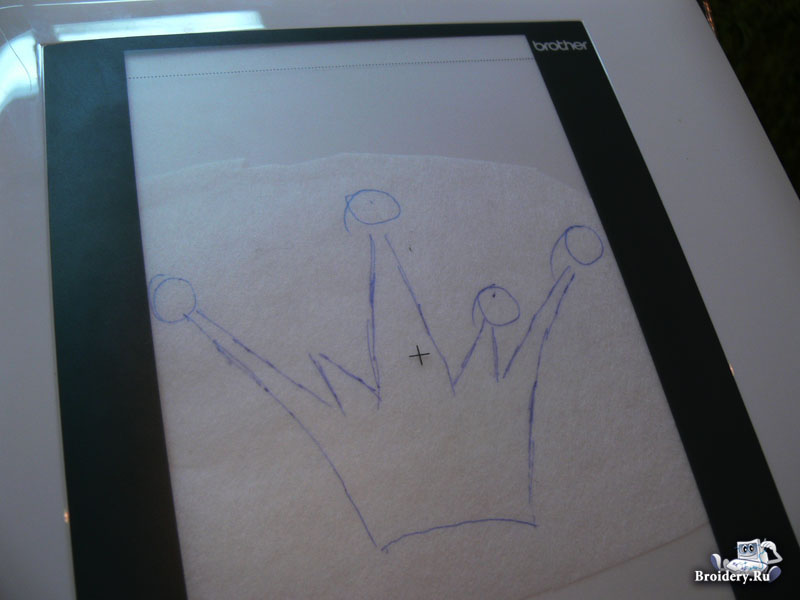

Для перемещения объекта, выберите инструмент выделение и, проведя диагональ, нарисуйте прямоугольники или квадрат, выделите ваш круг.
Обратите внимание, что если кроме нужного объекта были захвачены и другие, они тоже будут выделены.


Чтобы не захватить лишнего при выделении, используйте увеличение и работайте в доп. окне. После того как объект выделен, переместите его в нужное место. Уже можно вышить рисунок, а можно добавить сплошную заливку внутри круга и выделить её цветом.
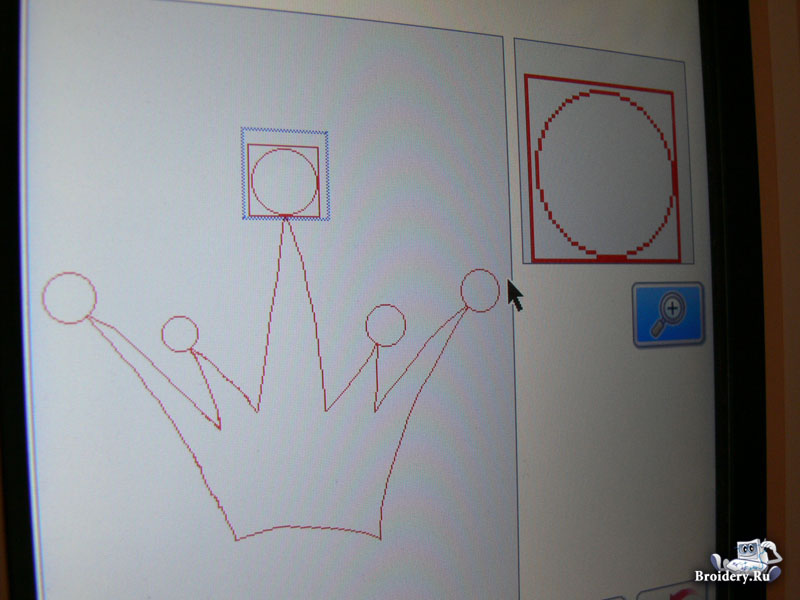
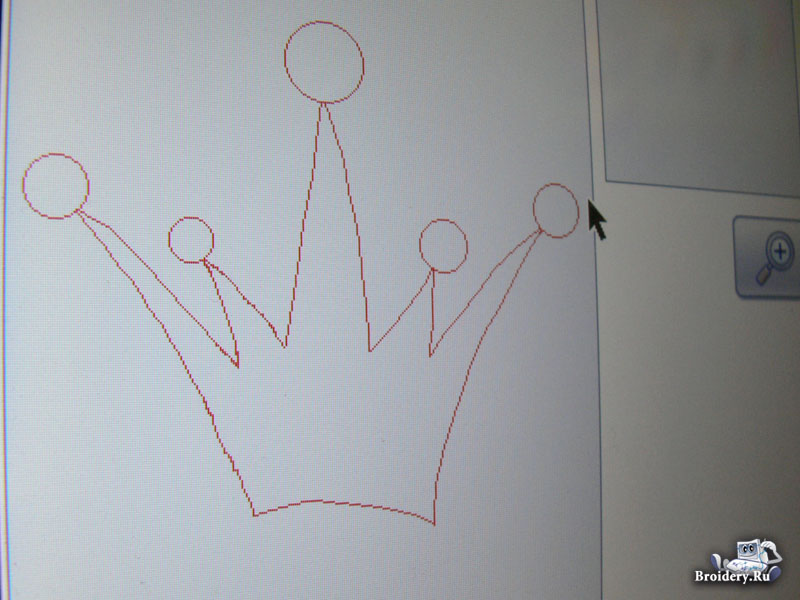
Когда при попытке перейти в режим заливки‒создания заполненного объекта вышивки, появляется предупреждающее окно. Это означает, что в нарисованных линиях есть пробелы или точки соединения двух объектов. Такие объекты не могут быть заполнены.
Отредактируйте ваш рисунок, оставляя между отдельными его частями небольшое расстояние. Минимальное расстояние зависит от выбранных настроек ширины строчки.

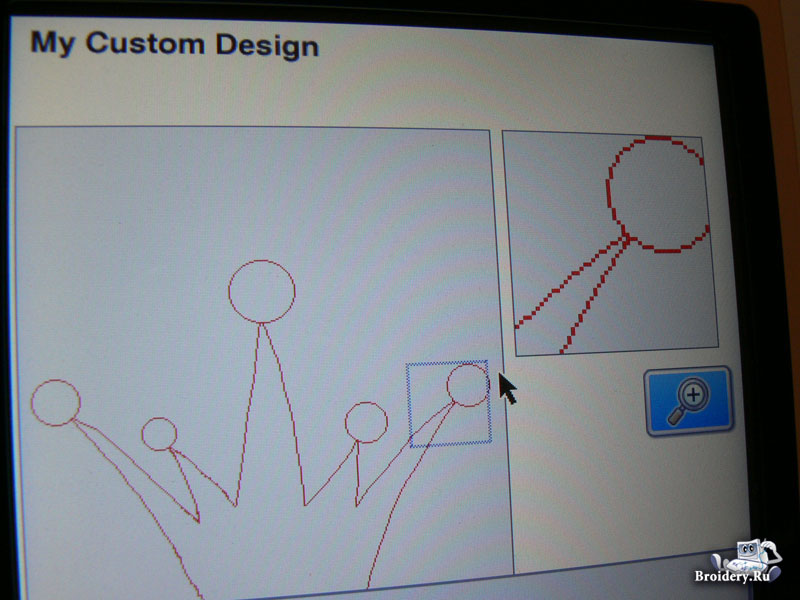
После редактирования, выберите инструмент заливка и задайте нужный цвет кругу, заливка объекта будет выполнена автоматически.
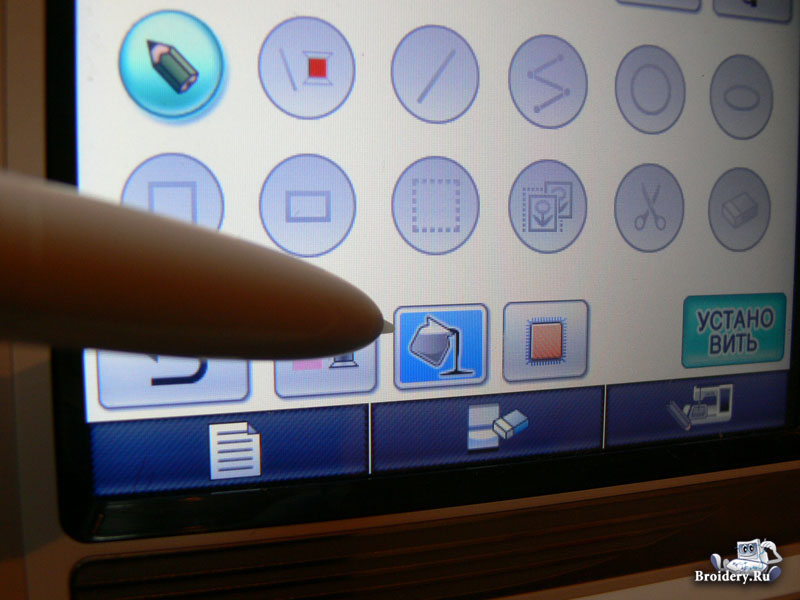
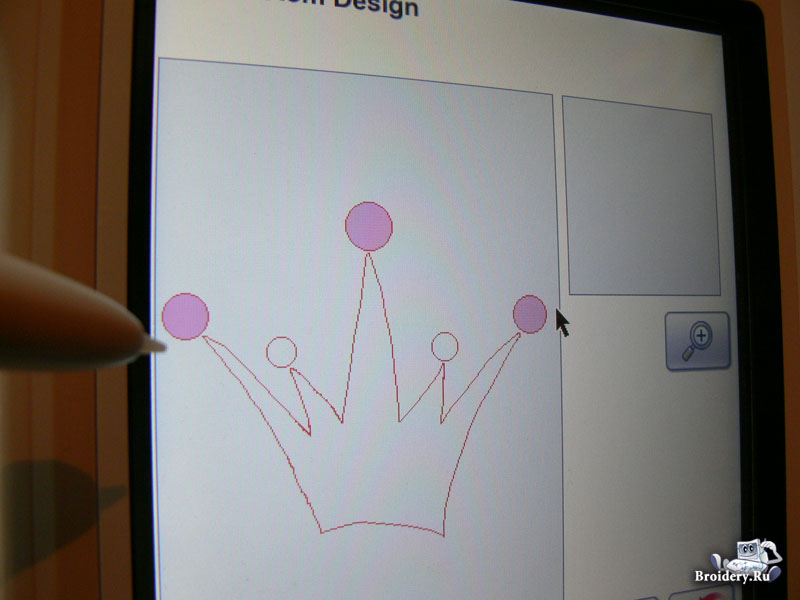
Перейдя в режим просмотра, проверьте, все ли верно вы отрисовали. В окне настроек выберите ширину строчки, направление заливки заполненных объектов, плотность строчки и плотность заливки.
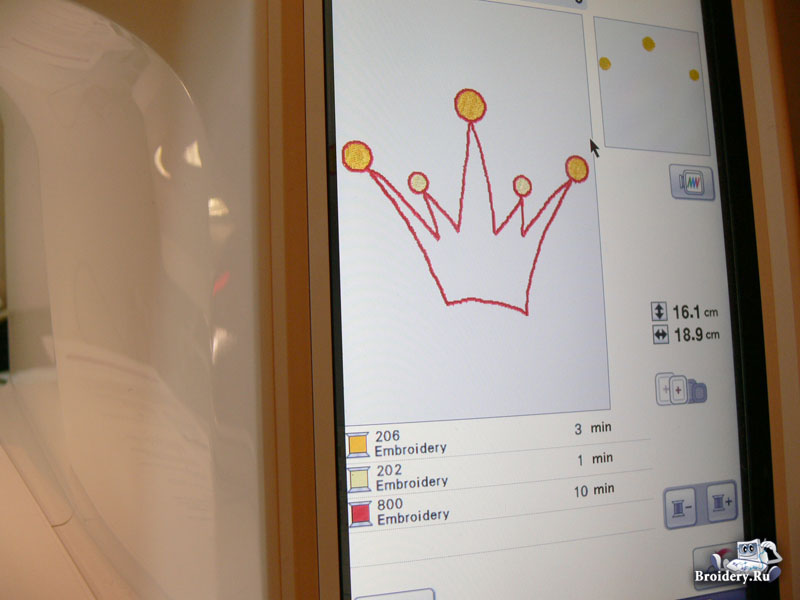
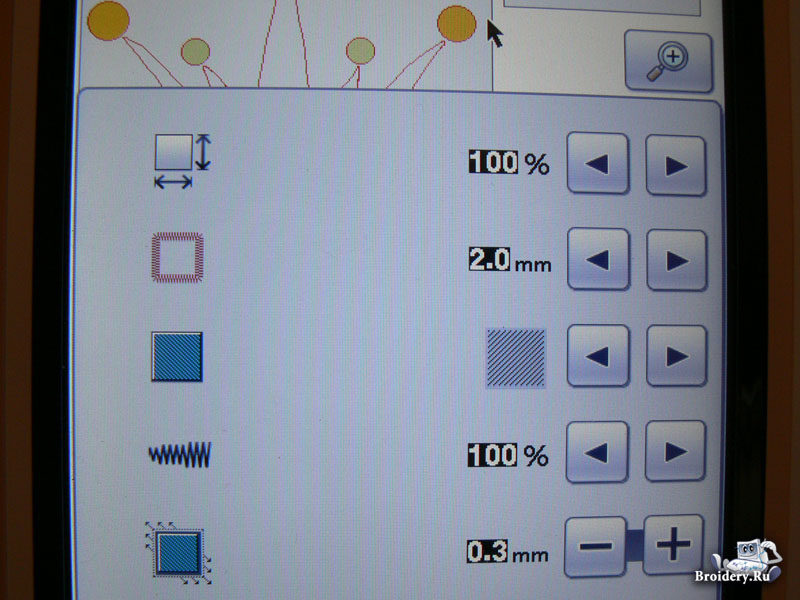
Измените размер дизайна. Размер дизайна меняется на 50/70/100/110% от нарисованного. По умолчанию стоит значение 100. Выберите ширину сатиновой строчки.
Моя ошибка состояла в том, что я выбрала для трикотажной ткани ширину строчки 1,5 мм, нужно было оставить по умолчанию, 2.
Не забывайте о возможности изменить размер дизайна в режиме редактирования вышивки вашей машины.
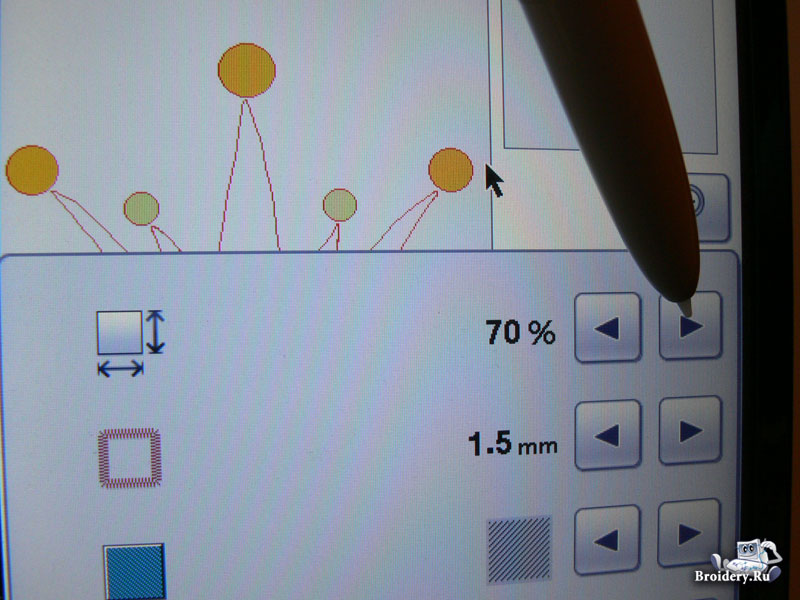
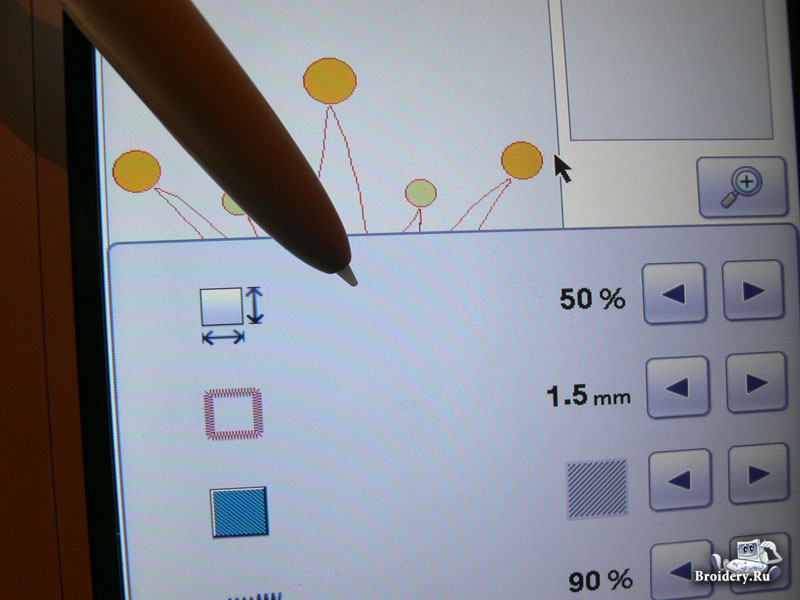
Сохраните ваш дизайн на электронный носитель (USB-flash) и перейдите в режим работы с машиной.
Для вышивки своего дизайна, я выбрала тонкую трикотажную ткань. Этот позволило мне учесть некоторые ошибки в создании дизайна.
Если вы планируете вышивать на трикотаже, стабилизируйте его отрывным, клеевым стабилизатором. Поверх ткани поместите водорастворимую пленку или флизелин, этот дополнительный стабилизатор предотвратит стежки от проваливания их в ткань.
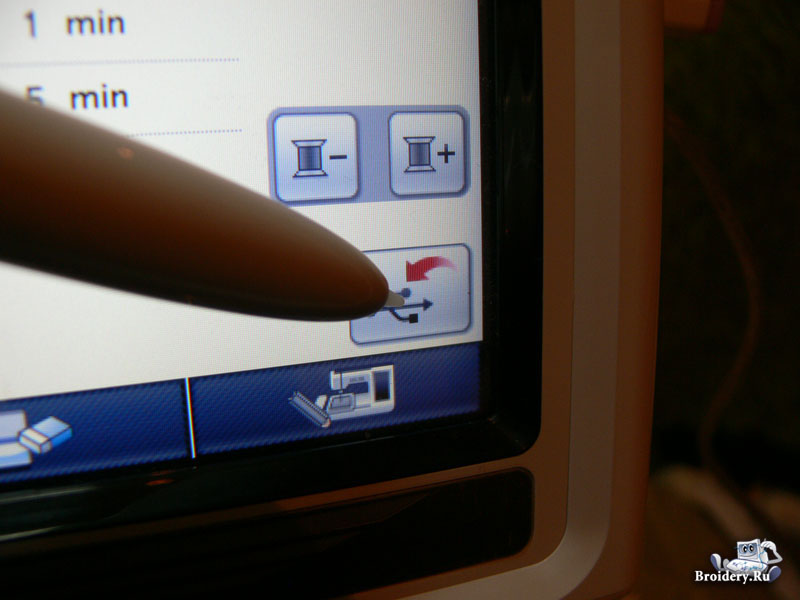
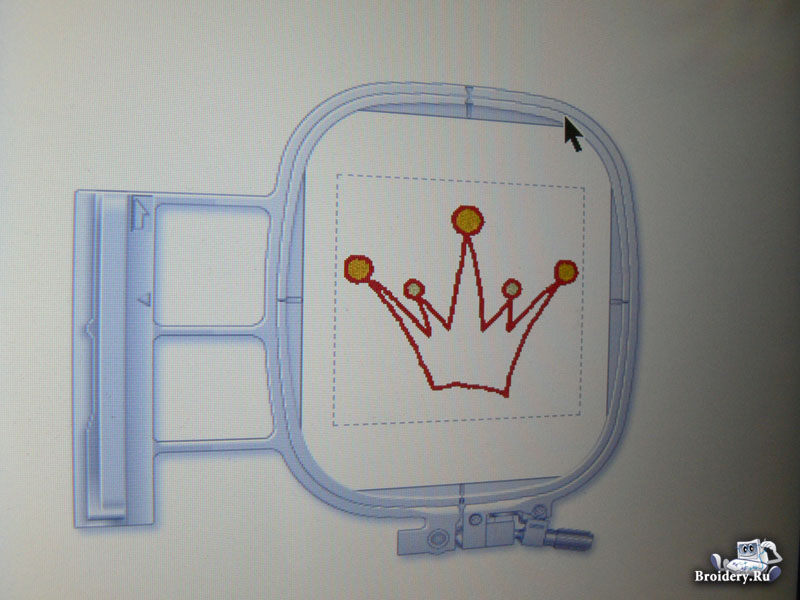
Вот и готова вышивка, дизайн для которой был создан прямо в машине. Хочу отметить, что дизайны, созданные с помощью планшета и программы «My Coustom Design» очень напоминают ручную вышивку.



Если у вас появились вопросы или вы хотите узнать больше о возможностях планшета и программы, пишите комментарии и специально для вас я сделаю урок.
[posts2 qty=»7″ orderby=»rand» transition=»ptv» autoplay=»4″ titletag=»h2″ w=»400″ date=»no» excerpt=»no» sc_id=»sc1″]

 Скачиваем и устанавливаем приложение.
Скачиваем и устанавливаем приложение.

 Быстрый переход на нужную страницу
Быстрый переход на нужную страницу