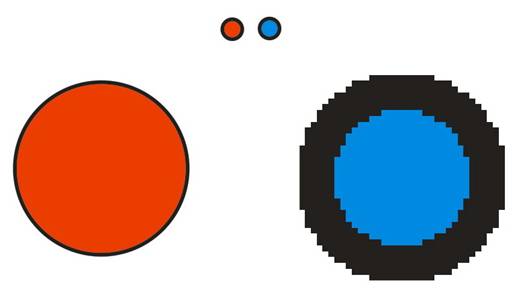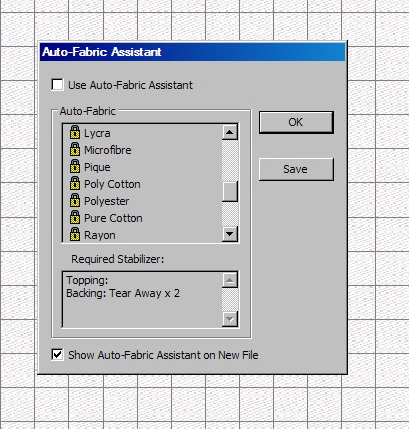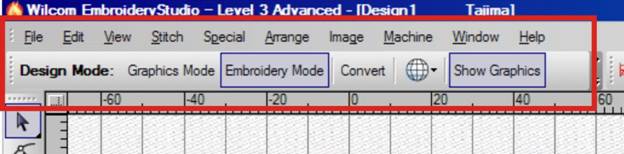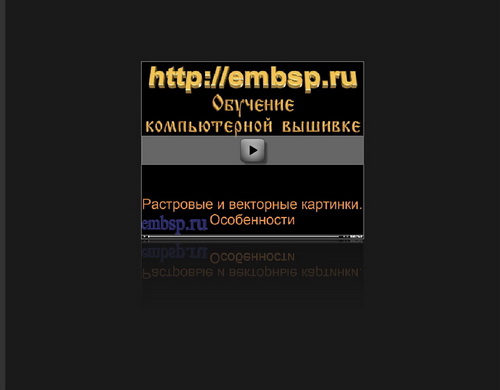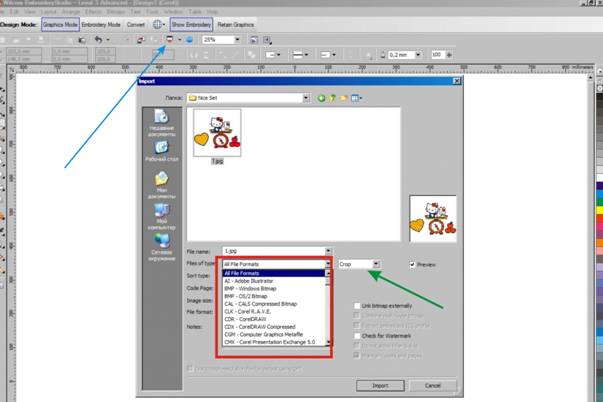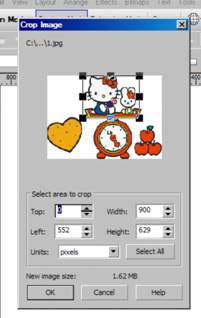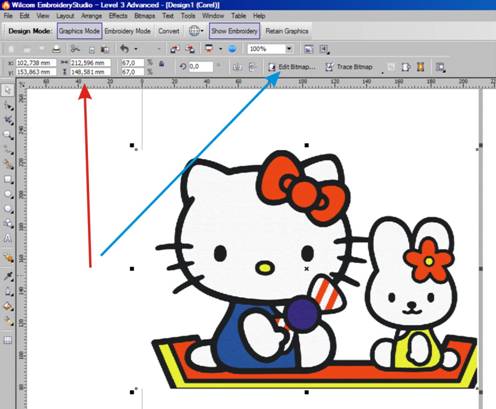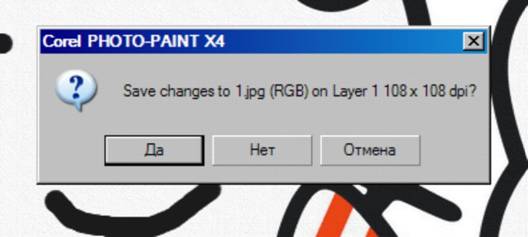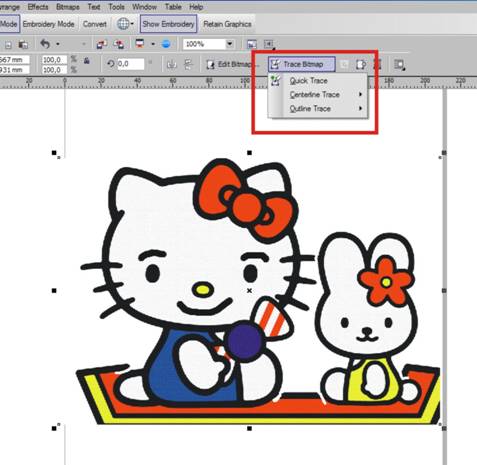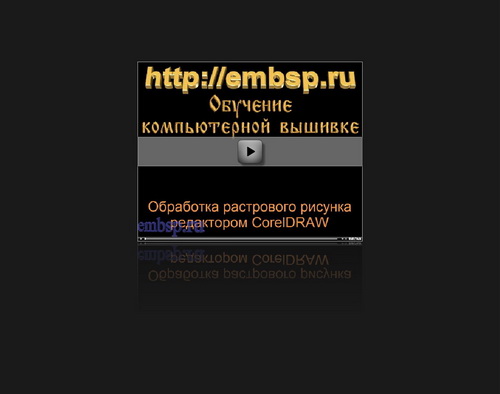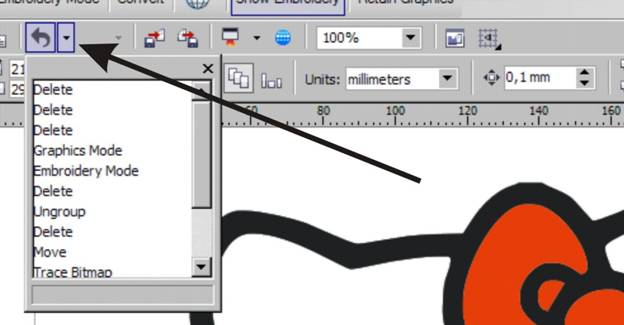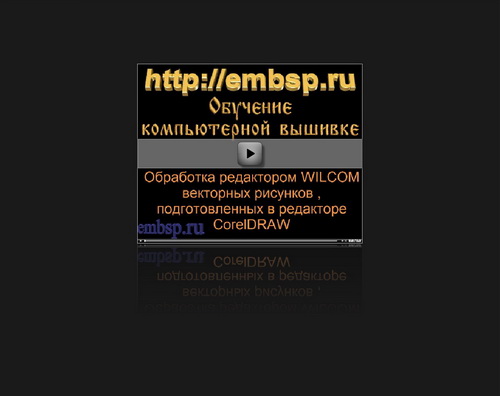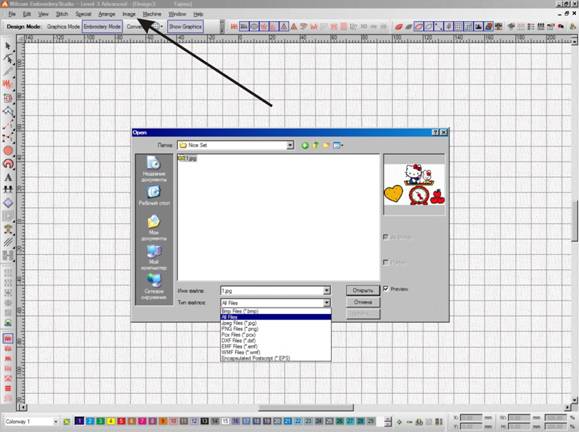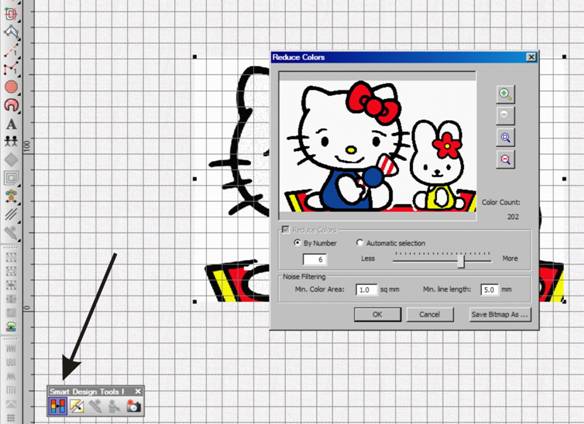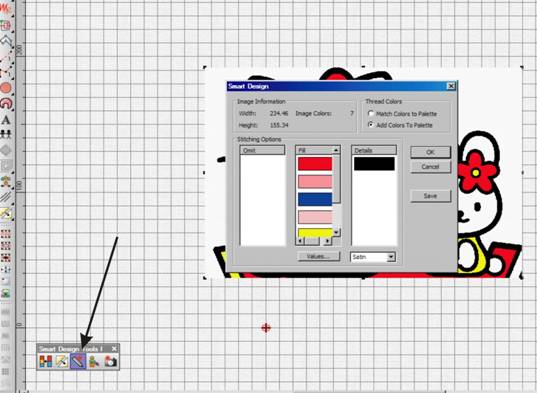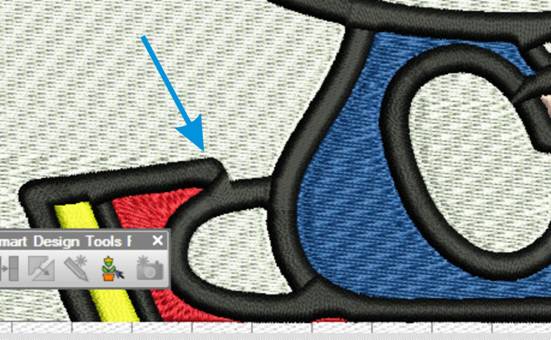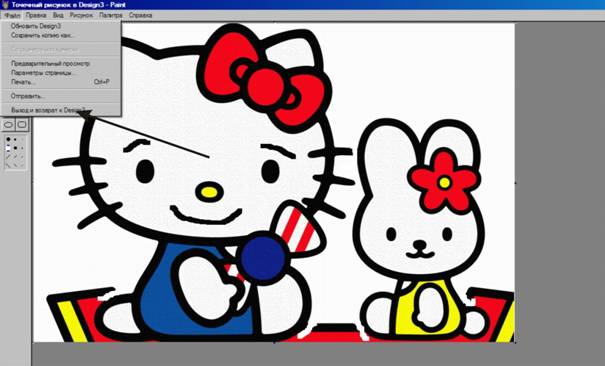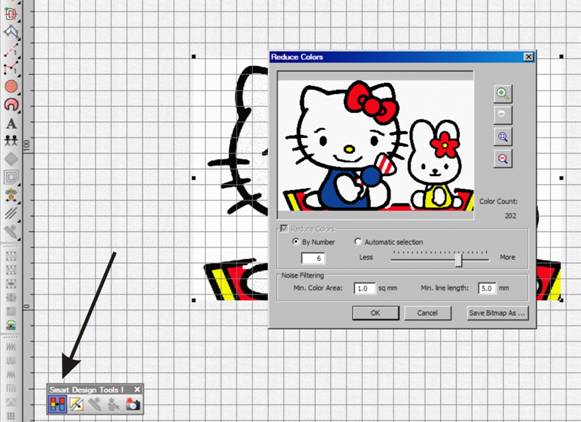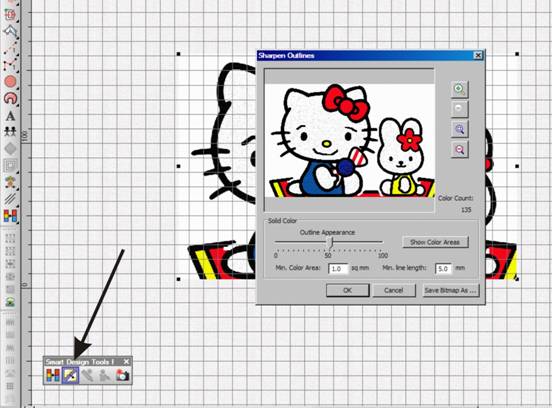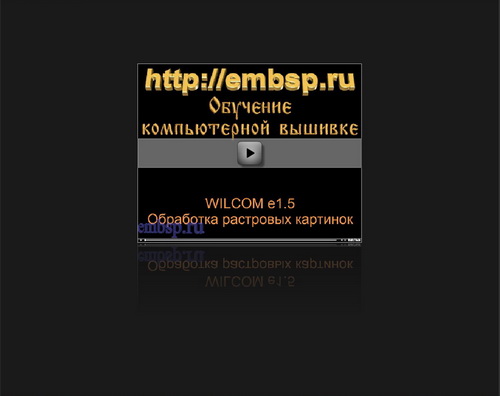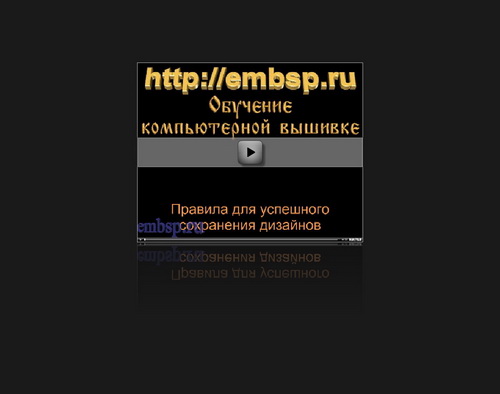Школа компьютерной машинной вышивки
Первый урок Wilcom EmbroideryStudio e1.5
С выходом программы Wilcom EmbroideryStudio e1.5 выходит новый вид уроков для этой программы.
По этой ссылке можно скачать урок с русским интерфейсом
Уроки в формате PDF, в которые встроены видеоролики. Учтены основные вопросы и пожелания высказанные на форуме в течении четырёх лет освоения уроков программы WILCOM EmbroideryStudio 2006, чтобы после изучения урока оставалось минимум вопросов. Как это получилось можно узнать, скачав бесплатно первый урок по ссылке.
Первый урок бесплатный. Будет написано ещё 10, по тематике подобные тем урокам, которые написаны для версии 2006.
Обсуждение на форуме
Wilcom EmbroideryStudio e1.5
Преобразование растровых картинок в дизайн вышивки.
Встроенные видеоролики дополняют урок. Для просмотра видеоролика нажимаем на иконку. Нажав правой клавишей, можем выбрать полноэкранный просмотр или плавающее окно.
Определимся с основными понятиями:
Дизайн вышивки – это картинка, заполненная стежками.
Satin — проколы идут от края до края объекта, без промежуточных проколов по пути следования иглы. Если стежок получается очень длинным, то его разбивают на короткие стежки. Это не отвечает определению стежка Сатин, но называется так же. Включается режим Сатина кнопкой, синяя стрелка
Татами – область вышивки, заполненная стежками с проколами в определённом порядке, включается кнопкой, красная стрелка.
Расположение кнопок и панелей задано в уборке класса таким образом, чтобы была доступна большая часть монитора и все кнопки были под рукой.
Если нужно узнать, как называется кнопка или инструмент, то подводим к нему стрелку мышки и в появившемся окошке читаем информацию.
Фигурные и мотивные заполнения могут выполняться первым и вторым видом стежков, а так же их комбинацией.
Программа работает с векторными картинками и объектами. Векторные картинки состоят из отдельных элементов (форм), которые описаны математическими формулами. Например, формула круга. Задаём нужный диаметр, определяем, что это круг формулой пD и программа нарисует окружность. Осталось указать какого цвета круг внутри, цвет окантовки и её ширину. Теперь можно менять размеры диаметра и программа покажет круг. Круг будет чётким и красивым независимо от размера. Для всех размеров формула одна. Недостаток таких картинок в том, что для описания сложных форм, требуется множество формул и большой математический аппарат для обработки этих формул. Растровая картинка, на примере того же круга, это набор точек по всему кругу. Чтобы круг был чётким, точки должны быть маленькими. Пример на центральных кружочках вверху рисунка
Если мы круг увеличим, то увеличатся и точки, которые станут квадратиками. Край круга будет ступеньками и форму круга можно будет только угадать. Чтобы круг стал опять кругом нужно точки сделать меньше и добавить такое количество, чтобы круг опять был ровным и чётким. При этом, количество точек добавит вес картинки. Да и картинка эта будет совсем другая. Если вам доступна только вторая увеличенная картинка, и такими квадратиками, то в этой картинке нужно угадать круг. Эту работу выполняют специальные программы.
Теперь по Студии вышивки
Щелкаем по значку программы на рабочем столе два раза
Открывается программа и панель, в которой предлагается выбрать основу, на которой будет выполняться вышивка.
Основу можно выбрать на данном этапе, можно согласиться с предложенным вариантом, по умолчанию. Чтобы панель не появлялась при каждом запуске программы, снимаем галочку слева внизу панели Show Auto-Fabric.
Состав Студии вышивки
CorelDRAW — редактор векторной графики, объёмный, требующий отдельного изучения. Мы его будем рассматривать только применительно вышивке. Редактор из комплекта можно запускать самостоятельно, как отдельную программу.
WILCOM- редактор вышивки. Преобразует картинки и создаёт дизайны вышивки в стежках.
Выбрать редактор в Студии можно нажатием клавиш
Graphics Mode – графический редактор
Embroidery Mode – редактор вышивки.
Convert – Построение дизайна вышивки из графического рисунка или преобразование объекта в рисунок.
Show Graphics – показ графических объектов в редакторе вышивка или объектов вышивки в графическом редакторе.
Производитель каждого, из указанных редакторов, имеет собственные программы и разработки для создания вышивки и графики. Но слияние таких мощных редакторов в одну Студию предоставляет расширенные возможности.
Векторные объекты можно загрузить со стороны или создать в Студии. Производитель каждого редактора имеет собственные программы и разработки для создания вышивки и графики. Но слияние таких мощных редакторов в одну Студию предоставляет расширенные возможности.
CorelDRAW или WILCOM позволяют загружать растровые рисунки и преобразовывать в векторные формы, из которых будет построен векторный рисунок. Такое преобразование называется трассировкой. Как уже говорилось, такое действие подобно угадыванию, то результат получается приближенным. Для простых картинок результат выше, для сложных картинок ниже.
Создание дизайна из растровой картинки Редакторами CorelDRAW -WILCOM
Нажимаем клавишу Graphics Mode и переходим в окно редактора CorelDRAW
Экспортируем картинку, приложенную к уроку, нажав кнопку Экспорт, голубая стрелка.
Как видим, количество видов экспортируемых файлов огромно. Выбираем, Grop — загрузить выделенную часть из картинки, зелёная стрелка. В появившемся окне выделяем нужную область
Соглашаемся, определяем место, и выделенная область занимает место на рабочем столе программы.
Окошки, красная стрелка, показывают размер выделенного рисунка. Теперь рисунок можно доработать в приложении PHOTO PAINT, нажав клавишу Edit Bitmap, голубая стрелка. В приложении PHOTO PAINT резинкой стираем не нужные участки. Взяв пипеткой необходимый цвет, дорисовываем необходимые области. При этом определяем настройки этих инструментов и получаем исправленную картинку. Нажимаем на кнопку Finish Editing, красная стрелка
Вас спросят, сохранить ли изменения
Соглашаетесь и возвращаетесь в программу CorelDRAW, где вас ждёт изменённый рисунок. Нажимаете кнопку Trace Bitmap для преобразования растровой картинки в векторную. Выпадает список:
Первый пункт предлагает выполнить это действие автоматически. Второй и третий пункты предлагают преобразование с вашими настройками.
Для простых картинок подойдёт первый пункт обработки, для сложных обработок потребуется ваше участие.
Так как при автоматической обработке пропадает часть фантиков, то выбираем второй пункт. Появляется два окна. В одном оригинал, в другом результат обработки и настройками добиваемся нужного результата.
Получив нужный результат, соглашаемся и возвращаемся в окно CorelDRAW
В одном месте присутствуют растровая картинка и векторная. Картинка в сером прямоугольнике, при перемещении растровая, то есть первоначальная. Картинка, при перемещении, контуром, векторная, то есть, результат трассировки. Выделяем растровую картинку и удаляем, нажав клавишу Delete. Векторную картинку разгруппируем, для этого выделяем и нажимаем клавиши Ctrl U. Затем не нужные элементы удаляем и оставляем только чистый рисунок
Выделяем весь рисунок, нажимаем клавишу Convert, и получаем в окне WILCOM, автоматически созданный дизайн в стежках.
На любом шаге можно нажать стрелочку и выбрать точку, где проводились действия в Студии
Так мы можем вернуться в точку до обработки картинки Конвертированием. Нажать кнопку Embroidery Mode. Перейти в окно WILCOMИ и завершить дизайн в этом редакторе.
Можно выполнить обработку без редактора CorelDRAW. Для этого загружаем картинку через меню Image. Набор видов загружаемых графических картинок в десятки раз меньше
Вырезаем нужную область Grop Bitmap
Открываем и сдвигаем панель работы с растровыми рисунками, выбираем первый значок Reduce Colors — Определение цветов и выбираем необходимые цвета из тех, что определила программа
Определяем качество обработки контуров, для этого нажимаем вторую кнопку
Нажимаем третью кнопку Smart Design и рассортировываем порядок вышивки цветов. Налево то, что не вышивается. Направо то, что вышивается детальной обработкой. По центру вышивается сатином или татами, по условиям, какие вы зададите сами
После того как согласились со всеми требованиями появляется дизайн в стежках
Лишнее можно удалить, например белые стежки за контуром, а вот цветные, примыкающие стежки удалить можно только дополнительными действиями. Второстепенные детали составляют одно целое с основными, например, эта часть
Можно обработать рисунок и отрезать эти области ещё до стадии обработки. Для этого вернёмся до загруженного растрового рисунка. Выделим рисунок. Пройдём в Paint
Где не надо сотрём, где надо дорисуем и вернёмся в нашу программу с исправленным рисунком
Нажимаем кнопку Reduce Colors и проходим этап выбора цветов
Задаём точность обработки
Выполняем авто трассировку Auto Trace и рисунок готов к заполнению стежками
Используя панель генерации стежков, заполняем большие площади Татами, красная стрелка.
Узкие места детальной обработкой, голубая стрелка.
Места, где не требуется заполнение внутренних отверстий, зелёная стрелка.
Сплошное татами, чёрная стрелка.
Изменяем порядок вышивки объектов, малиновая стрелка и получаем дизайн вышивки
Следующая обработка рисунка через PHOTO PAINT, но мы этот вариант уже проходили.
Вывод. Наиболее точный результат, при обработке растровых рисунков, получается применением двух редакторов.
Необходимые действия для сохранения дизайна
Дизайн нужно сохранять в нескольких форматах
EMB – формат сохраняет все настройки и формы программы. Такой дизайн можно загрузить в программу Вилком и продолжить работу без потери качества.
Формат вашей машинки, например Jef. В этом формате нужно сохранять дизайн непосредственно перед отправкой на вышивку. Не содержит форм и инструментов программы, в которой разработан.
При загрузке такого дизайна в редактор редактирование будет выполняться с ошибками.
Дизайн должен быть отцентрирован в программе. Для бытовых машин выставлен авто — старт. Удалены короткие.
Правила для успешного сохранения дизайнов вышивки покажет видеоролик
.Дальше каждый выберет способ обработки растровых рисунков по вкусу.
Wilcom вышивка по картинке
Не знаю какие ссылки на какой период времени будут живы, если что думаю пользователи перезальют
Программа XP+Willcom2.0 https://yadi.sk/d/n41kjKgGML726Q
Еще вилка https://yadi.sk/d/_H_JMvBWkpVaZw
и WilcomTrueSizer2 https://yadi.sk/d/rHcHRV8Q3Yu9ur
В ПРИКРЕПЛЕННОМ ДОКУМЕНТЕ УЧЕБНИК ПО ВИЛКОМ
Самоучитель Вилком 1 часть. Тащим по норкам)) к версии 1,5
https://vk.com/wall-119853363_16205
Закрепки в Вилке
Выделяете один любой обьект, заходите в Параметры обьекта- далее Соединители, в окне «После обьекта»делаем узелок на выходе, нажать «ВСЕГДА». Потом нажать ниже «Сохранить». Для всех последующих обьектов. Сам узелок сделать 0,5 мм. По умолчанию стоит 1 мм. это много.